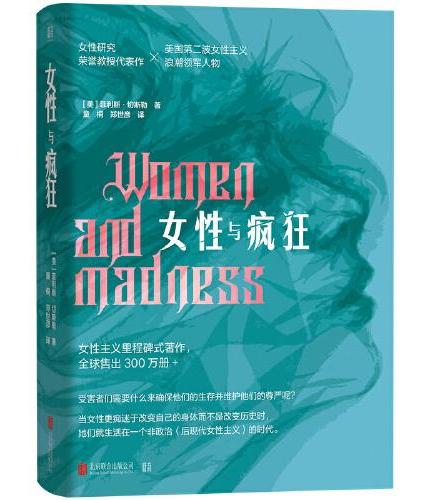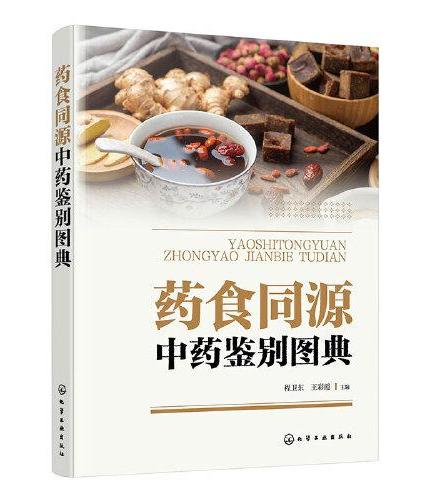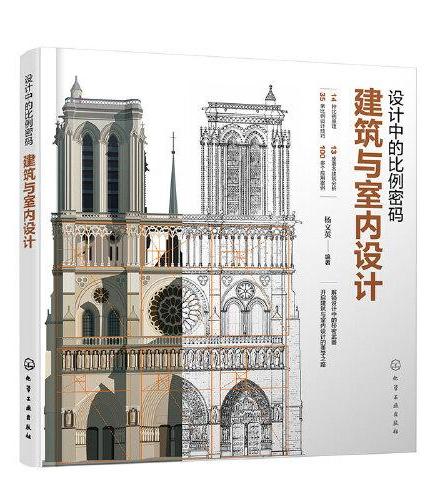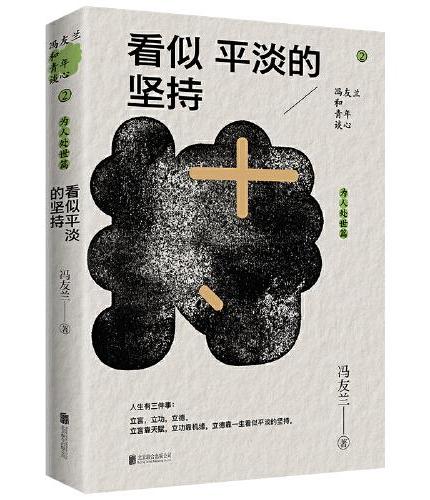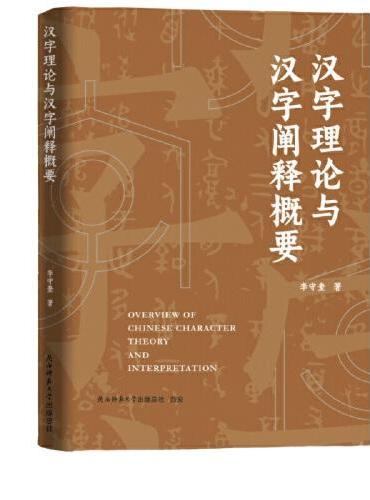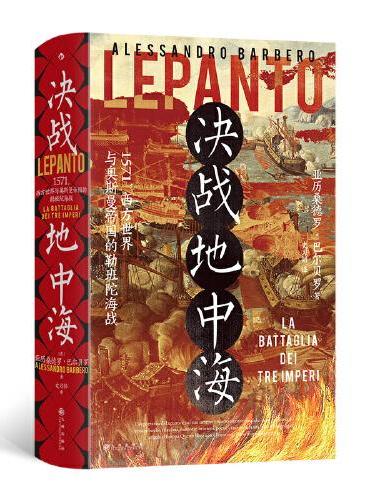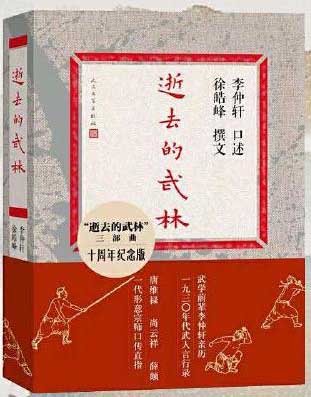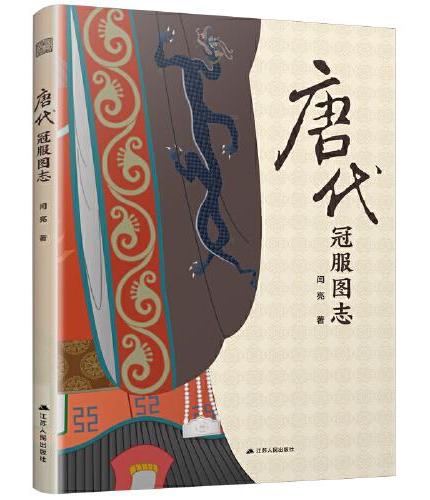新書推薦:
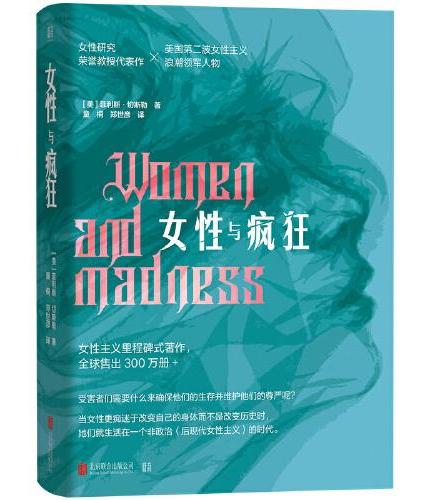
《
女性与疯狂(女性主义里程碑式著作,全球售出300万册)
》
售價:HK$
112.7
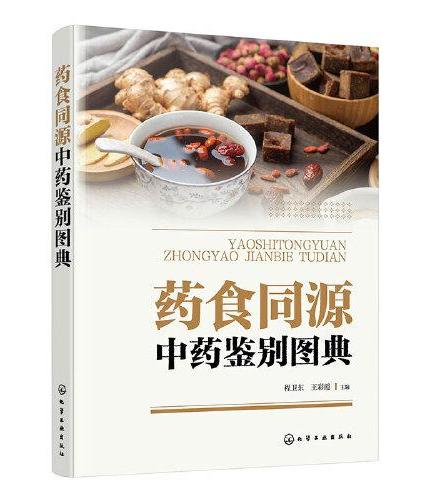
《
药食同源中药鉴别图典
》
售價:HK$
68.8
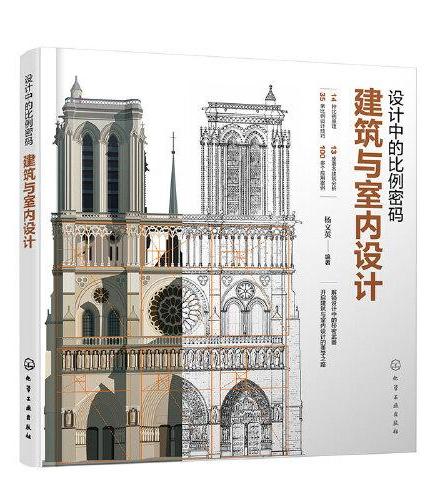
《
设计中的比例密码:建筑与室内设计
》
售價:HK$
89.7
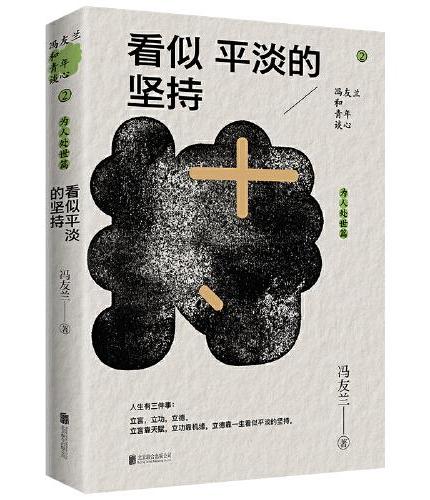
《
冯友兰和青年谈心系列:看似平淡的坚持
》
售價:HK$
55.8
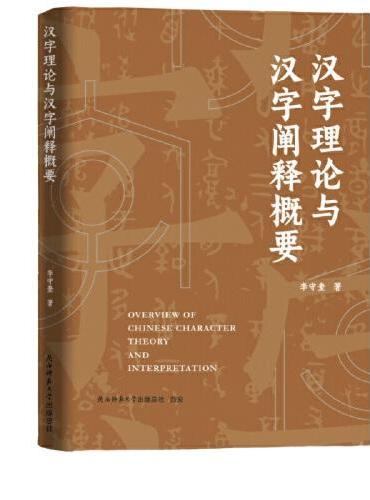
《
汉字理论与汉字阐释概要 《说解汉字一百五十讲》作者李守奎新作
》
售價:HK$
78.2
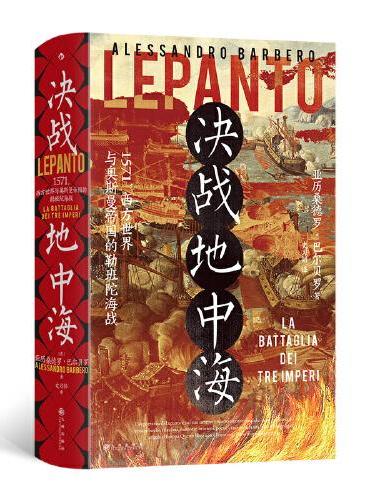
《
汗青堂丛书144·决战地中海
》
售價:HK$
172.5
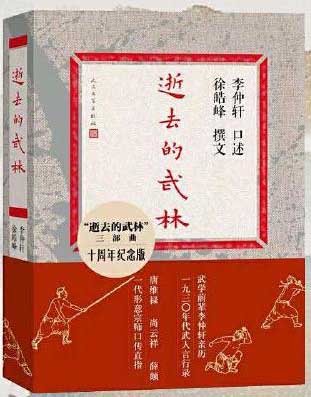
《
逝去的武林(十周年纪念版 武学宗师 口述亲历 李仲轩亲历一九三零年代武人言行录)
》
售價:HK$
56.4
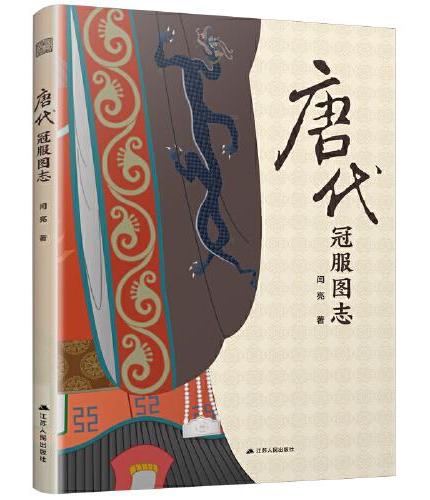
《
唐代冠服图志(百余幅手绘插画 图解唐代各类冠服 涵盖帝后 群臣 女官 士庶 军卫等 展现唐代社会风貌)
》
售價:HK$
87.4
|
| 編輯推薦: |
一本神奇的书,一本给教师用的书,一本详细讲解教学课件制作的书。
在制作教学课件时,遇到非常想用但不可编辑的文字是要怎么办,比如PDF文字,图库文字。本书教你扒文字,扒图片,各种文字各种扒,十八般武艺制作教学课件!没有不可以的!
|
| 內容簡介: |
|
《常用信息化软件在教学中的深度应用》这是一次对教学中经常遭遇的网络软件使用方法和技巧的整合。是一本适合教师制作完善教学课件的工具参考书。它颠覆了以往老师们认为制作多媒体课件是专业人士用复杂的专业软件才能完成的误区。
|
| 關於作者: |
教师信息技术培训专家
网络教学课件制作专家
马九克,中学高级教师,物理特级教师,全国优秀教师,华东师范大学网络教育学院特聘专家,中国教师报教育技术应用培训专家。1982年毕业于河南师范大学物理系,毕业后在河南省平顶山市一中工作,曾任平顶山一中副校长,平顶山市专业技术拔尖人才。2003年调入上海市七宝中学任教。在教学工作之余,对多媒体信息技术应用于教育教学工作的研究和实践突破常规,创新思维。出版的系列专著《PowerPoint
2003在教学中的深度应用》、《Word 2003在教学中的深度应用》、《Excel
2003在教学中的深度应用》、《常用信息化软件在教学中的深度应用》,作为中国教育技术协会向全国推荐的教师教育技术应用的培训教材,在全国多个省、地、市、学校等培训机构中推广使用。该研究成果经上海市教委推选上报教育部,作为“国培计划”培训课程的优秀课程资源。同时作为上海市十二五教师教育市级共享课程正在全市开班培训。
|
| 目錄:
|
序一1
序二1
前言1
第1章图片的应用1
1.1由Windows自带工具截取图片1
1.2从网上下载图片4
1.3图片格式及转换5
1.4在视频播放过程中截图6
1.5图片浏览器——Windows图片和传真查看器8
第2章使用ACDsee浏览图片10
2.1ACDsee软件简介10
2.2图片的查看及排序方式12
2.3转换图片格式13
2.4改变图片的大小14
2.5调整图片的精度16
2.6图片的查看及设置17
2.7幻灯片方式自动播放图片19
2.8批量按顺序重命名21
2.9图片的编辑处理22
2.10利用“克隆”工具编辑图片27
第3章光影魔术手及IrfanView应用简介30
3.1软件界面简介30
3.2图片的浏览和缩放32
3.3图片的裁剪33
3.4图像添加边框35
3.5图像的旋转37
3.6抠图及背景的更换和删除38
3.7多个图像的叠加41
3.8添加文字及图片的自由组合42
3.9多个图片的组合44
3.10多个图片的批量编辑45
3.11高级批处理的应用47
3.12方便实用的图片查看工具IrfanView48
第4章音频文件的录制和编辑54
4.1录音机的使用54
4.2编辑声音文件55
4.3增加录音时间的长度56
4.4声音编辑软件GoldWave56
4.5声音的录制60
4.6声音片段的移动和复制62
4.7两种声音混合62
4.8两个声音文件的连接63
4.9声音的编辑63
4.10降低录音中的噪音65
4.11增大声音文件音量65
4.12声音的其他设置66
第5章视频文件下载及编辑68
5.1优酷网站视频文件的下载68
5.2在临时文件夹中找出视频文件71
5.3利用解析网站下载视频文件73
5.4网络电视视频文件下载75
5.5长篇影视剧的快速下载79
5.6下载工具——硕鼠和维棠的应用82
5.7视频文件的合并86
5.8视频文件的分割89
5.9视频文件的截取91
5.10利用格式工厂截取视频文件93
第6章文件格式的转换96
6.1视频文件格式的转换96
6.2音频文件格式的转换99
6.3图片文件格式的转换及其设置101
第7章PowerPoint文档中文件的插入103
7.1图片的插入103
7.2插入音频文件106
7.3插入视频文件109
7.4插入Flash动画112
7.5PPT文件的变格式保护115
第8章屏幕截图——HyperSnap软件的应用117
8.1HyperSnap软件简介117
8.2认识菜单栏117
8.3工具栏简介118
8.4图片的捕捉和截取121
8.5绘图工具的使用123
8.6“文本捕捉”的应用124
8.7抓取视频图像127
8.8截取长于窗口的长网页图片128
8.9截取图片上的任意部分128
8.10对图片进行裁剪和编辑129
8.11多个图片的拼接134
8.12在图像上添加文字137
8.13给图片盖上印章138
8.14自动保存捕捉的图片140
8.15其他功能设置140
8.16捕捉HyperSnap软件自身图片142
第9章PDF文件的阅读和制作143
9.1复制PDF文件文本和图片143
9.2给PDF文件添加注释145
9.3利用福昕PDF阅读器创建书签147
9.4利用福昕阅读器制作PDF文件148
9.5PDF Factory Pro软件制作PDF文件150
9.6Excel和PPT及图片制作成PDF文件157
9.7提取PDF文件中的文字164
9.8PDF文件的分割与合并168
第10章绘制思维导图——FreeMind软件的应用172
10.1认识软件的界面172
10.2节点的编辑175
10.3编辑技巧179
10.4插入与链接184
10.5常用的设置185
第11章方便实用的Smart Notebook软件188
11.1软件工具简介188
11.2软件的一般使用方法192
11.3与PowerPoint文档配合使用194
11.4作Word文档演示的助手196
第12章常见网络工具及其应用197
12.1百度搜索工具的一般使用方法197
12.2百度地图的应用205
12.3电子邮箱的使用技巧209
12.4在Microsoft Outlook中设置电子邮箱221
12.5网络邮盘的使用226
12.6EverBox网盘——15GB的存储空间227
12.7金山快盘233
12.8网络电视——PPSTV的应用236
12.9音乐的欣赏与下载——酷我音乐盒240
第13章屏幕录像专家软件简介247
13.1认识软件界面247
13.2菜单栏中的内容简介248
13.3工具栏应用简介249
13.4录制文件格式的选取250
13.5不同格式文件的转换251
13.6视频文件的合并与截取252
13.7设置画面的录制信息253
13.8录制后文件的后期配音255
第14章修改Flash文件——硕思闪客精灵256
14.1认识闪客精灵256
14.2菜单工具简介258
14.3更改Flash文件中的文字260
14.4更改Flash文件中的图片262
14.5更改Flash文件中的声音264
14.6图片等元素的导出265
14.7swf格式文件导出为可以编辑的fla格式文件266
14.8从IE浏览器中抓取Flash影片268
第15章常见基本设置及其应用技巧270
15.1输入法及应用设置270
15.2搜狗输入法及其应用273
15.3设置开机声音及密码284
15.4添加本机的字体288
15.5屏保及电源属性设置288
15.6快捷启动项及开始菜单属性的设置291
15.7文件或文件夹的隐藏294
15.8笔记本电脑的网络设置295
15.9扫描文稿后提取图片中的文字296
15.10复制网页文字和百度文库中的文字299
15.11破解加密的Office文档308
15.12消除电脑的记忆309后记311附:
教师教育教学必备网址大全315
|
| 內容試閱:
|
第9章PDF文件的阅读和制作
由于PDF格式文件能够如实保留原有文档文件的面貌和内容,包括字体和图像等,所以目前越来越多的电子图书、产品说明、公司文告、网络资料都已开始使用PDF格式文件。它能通用于各个操作系统。PDF格式文件主要涉及到阅读PDF文档、怎么制作PDF文档、怎么把PDF文档转换成Word、怎么管理PDF文档、怎么加密解密PDF文档等内容。
要阅读PDF文件,需要安装PDF阅读器。PDF阅读器软件很多,本书以Foxit
Reader阅读器(中文名为福昕阅读器)为例,进行讲解。用其他阅读器来处理PDF文件的方法也是大同小异。
9.1复制PDF文件文本和图片
1. 复制文字
(1) 要复制文本,点击工具栏上的文本选择工具,或选择“工具”→“文本选择工具”按钮“”,然后选择文本。
(2)
按下“Ctrl+C”,或者右击鼠标,点击“复制到剪切板”。如图91所示。在其他程序中(如Word)按下“Ctrl+V”中粘贴即可。
图91
(3)
也可以通过按下“纯文本模式”按钮“”,在文本模式下阅读,选中后右击鼠标复制即可。如图92所示。重新点击该按钮,恢复到原模式状态。
图92
2. 复制PDF文件为图片
可以将PDF文档以图片格式复制后粘贴到其他应用程序或文件中。操作方法如下:
(1) 点击菜单栏中的“工具”→“快照”工具,或单击工具栏上的“快照”按钮“”。如图93所示。
图93
(2)
光标自动变为十字线图标,按住鼠标,在图像周围拖画出一个方框。拖画完毕后,自动弹出对话框提醒您选定区域已被复制到剪贴板。如图94所示。将选定图像粘贴至PPT或者Word文档中即可。
图94
9.2给PDF文件添加注释
利用注释工具可以对文档进行强调说明,常用的注释工具有以下三类,分别是:
文本注释工具,图形标注工具,文字添加工具(即打字机工具)。如图95所示。
图95
1. 文本注释工具
文本注释工具分为在某处添加附注和对原文字进行标记。
(1) 添加附注。
① 单击工具栏中的“附注”工具按钮“”,或者选择菜单工具栏中的“注释”→“附注工具”。
②
单击要放置附注的位置,或拖动创建自定义大小的窗口,得到的注释窗口如图96所示。在注释框中的文字信息区域可以输入注释文字。在注释框上右击鼠标可以有多项操作供选择。
图96
(2) 对原文字进行标记。
使用文本注释工具可以对原文档内容进行标记。在菜单栏中点击“注释”,可以看到多个注释工具供选用。常用的文本注释工具有文本高亮工具“”、文本下划线工具“”、文本波浪线工具“”和文本删除线工具“”等注释工具。它们的应用效果如图97所示。
图97
(3) 注释的删除。
① 选中某一个注释,然后按下Del键。
② 选择某一个注释,右击鼠标,点击“删除”,如图98所示。点击“打开属性”还可以改变注释的颜色等属性。
图98
2. 图形标注工具
(1)
可以通过图形标注工具在PDF文档中绘制箭头、线条、正方形、矩形、圆形、椭圆形、多边形、折线、等等。图形标注工具标注效果如图99所示。
图99
(2) 画出了标注以后,要编辑、调整或移动标注,可以通过下面的方法进行操作:
① 按下“手形工具”按钮“”或者“选择标注”按钮“”,然后选中相应的图形标注。
② 要编辑或调整标注的大小,可以选中标注并拖动其中一个手柄,将标注调整至满意的大小。
③ 要移动图形标注,应先选中标注,拖动任意一个线段至其他位置。
④ 要添加弹出式注释框,要选中标注,然后双击该标注,或者可以右击标注然后选择“打开弹出注释”。
3. 文字添加工具
通过“打字机工具”,可以在PDF文件中手动输入文本信息,操作方法如下:
(1)
选择“注释”菜单“打字机工具”→“打字机工具”,或者单击工具栏中的“打字机工具”按钮“”,同时激活了文字编辑格式工具。
(2)
将光标置于想要输入文字的位置,然后输入文字即可。按Enter键可以换行。要结束文本输入,直接单击输入文本之外的任何一处。图910
(3)
要移动文字,在文字编辑状态下,将光标置于编辑框上面,当光标变成图案时,如图910所示,用鼠标拖动即可。文字编辑结束后,当选择“手形工具”按钮“”或者按下“选择标注”工具按钮“”时,移动文字编辑框即可。
9.3利用福昕PDF阅读器创建书签
1. 添加书签
要创建书签可按下面任一方法进行操作:
(1) 链接页面的某一部分:
把该页面的链接主题内容调整到窗口的中心位置,然后单击书签面板右上角的添加书签按钮“”。或鼠标右击已有的书签,在弹出的菜单里选择“添加书签”;然后输入书签名称,按回车键。
(2)
利用“文本选择工具”按钮“”创建书签。按下“文本选择工具”按钮“”,选择要链接的标题或文本,单击书签面板右上角的添加书签按钮“”,或者鼠标右击选中的文本,然后选择“添加书签”。所选的文本则自动成为书签的名称。如图911所示。
图911
2. 创建书签层次
书签创建以后,利用鼠标拖动的方法可以改变书签层次之间的主次关系。选择您想要移动或嵌套的书签图标“”,按下鼠标左键不放,直接拖动书签图标放到您想要放置的任何地方。拖动时,会出现一个“”虚线图标,拖动虚线图标移动到任意级别的位置放手即可。如图912所示。移动书签的位置后,书签链接的目的地是不变的。
图912
3. 删除、重命名书签
选择想要删除的书签,单击书签面板上的删除按钮“”,或者鼠标右击想要删除的书签,选择“删除”。如图913所示。也可以对书签重命名。注意,如果删除了某一书签,该书签包含的下级书签也将被删除。
图913
9.4利用福昕阅读器制作PDF文件
福昕PDF文件阅读器不仅可以阅读PDF文件,添加插件后还可以制作PDF文件。
1. 安装插件
(1)
打开福昕阅读器,点击“文件”→“创建PDF”→“从文件”,如果缺少组件,会得到如图914所示的命令框,显示“缺少组件”,单击“是”。实际上是提示你安装福昕PDF生成器Foxit
PDF Creator插件,此插件将在您的系统中安装一台虚拟打印机。使用此打印机可以将任何文档转换成PDF格式的文件。
(2)
可以下载试用版本,点击“下载”。如图915所示。此插件的下载地址是http:mirrors.foxitsoftware.compubfoxitcreatordesktopwin2.x2.0enuFoxitPDFCreator201_enu_Setup.exe。可以直接下载安装使用。
图914
图915
2. 使用虚拟打印机“Foxit PDF Printer”制作PDF文件
(1) 下载安装完成后,打开Word或者PPT等相关程序,点击菜单栏中的“文件”→“打印”,选择打印机名称为“Foxit PDF
Printer”,如图916所示。点击“确定”即可。
(2) 在出现的保存对话框中,选择保存的位置,则自动保存为PDF格式文件。如图917所示。
(3) 如果打开Word文档,左上角会出现如图918所示的Converti to
PDF图标,点击该工具按钮,也可将打开的Word文档转换成PDF文档。
图916
图917
图918
3. 在福昕PDF阅读器中创建PDF文档
当安装了福昕PDF生成器的插件后,打开福昕PDF阅读器程序,重新点击“文件”→“创建PDF”→“从文件”,弹出“打开”对话框。选择您想要转换的文档,点击“打开”将被提示输入PDF的文件名和保存的位置。键入PDF的文件名,选择保存的位置,点击“保存”按钮。转换完成后,福昕PDF阅读器将自动打开PDF文件。
更多福昕阅读器的问题可以到网站查看: http:www.fuxinsoftware.com.cn。
更多PDF文件阅读器下载:
http:news.newhua.comnews1Eval_tools20108710871010494049127IJED4E738HJE961A97G004JK7164GAH5IIn.html。
9.5PDF Factory Pro软件制作PDF文件
PDF Factory Pro软件是制作PDF文件方便实用的工具。下载该软件,安装好后,在打印机控制面板中就可以找到一台由PDF
Factory虚拟出来的打印机(该打印机并不存在)。如图919所示。下面以Word文档为例,说明如何把普通文档“打印”成PDF文档。
图919
1. 一般PDF文档的制作
(1) 打开一个或新建一个Word文档,然后单击“文件”菜单中的“打印”命令进入打印设置窗口。在“打印机名称”下拉菜单中选择由pdf
Factory虚拟出来的打印机。如图920所示。
图920
(2)
选择完打印机后,单击“确定”按钮进入PDF文档的转换程序。文件较长时,需要等待几秒钟,可以从Word文档下面的状态栏中显示出转换的页码进度。如图921所示。
图921
2. 各选项的设置
转换完毕,在出现的pdf Factory Pro界面上,可以进行相关操作。
(1)
“预览”选项卡。在“预览”选项卡中,可以对将要“打印”出的PDF文档进行预览,单击鼠标右键选择不同的显示比例,可以对文档进行缩放查看。如图922所示。
图922
①
在“任务”选项中,右击鼠标,可以对任务进行“重命名”或者“删除”操作,如图923所示。当下面的“标记组”被选中时,“标记”选项可以操作。
图923
② 在“标记”选项中,可以设置文本的“页眉”及“水印”等,并可以设置字体格式及插入有关变量。如图924所示。
图924
③
“信笺头”选项。一般不使用,空白即可。如图925所示。如果点击下面的“使用当前任务创建”按钮,则会在安装的“PDF文件”夹中的Forms的文件夹中,出现一个新建信笺头文件,如图926所示。以后这个文档就作为信笺头了。一般不需要使用。
图925
图926
(2)
“字体”选项卡。在“字体”选项卡中,可以确定是否把当前Word文档中使用到的所有字体都内嵌到PDF文档中去,或者只内嵌指定的字体。如图927所示。
图927
(3)
“文档信息”选项卡。在“文档信息”选项卡中可以设置PDF文档的一些基本信息,如标题、主题、作者、关键字等等。如图928所示。
(4) “安全策略”选项卡。如果选中“使用PDF安全策略”,则可以设置文档的打开密码。如图929所示。
图928
图929
(5)
“书签”选项卡。默认的是“标题格式”中的“级别1”为“无”。如图930所示。这时可以点击下面的“查看PDF”按钮,可以查看PDF文件,没有书签显示。利用“书签”选项卡可以制作书签。
图930
3. 文件的保存
文件已经被默认保存在PDF安装文件中的AutoSave文件夹中,也可以点击下方的“保存”按钮,将文件重新保存。
在其他的常用程序中,也可以把所需的文档或图片“打印”成PDF文档,比如Excel、PowerPoint等都可以。
4. 制作书签目录
利用“书签”可以把Word文档制作成有书签目录的PDF文件。制作方法如下:
(1)
把Word文件的不同的标题用不同的字体、字号区分开。要先把Word文件的不同的标题用不同的字体、字号区分开,如图931所示。标题是一级,黑体小三号字体且加粗;“一、
如何做好班主任工作”是二级,宋体四号加粗;“1学校教育及中学生特点”是三级,宋体四号;“(1)、
中学教育的目的和意义”是四级,幼圆小四号。文章的所有标题都按照这样的标准进行规范设置,特别要注意标题编号的字体格式要与本级标题文字的格式相同。也可以利用Word中的样式进行各标题级别的设置,但是要保证每个标题的编号和标题文字格式要相同。
图931
(2) 在书签中设置级别。在Word中点击“文件”→“打印”,选择pdf Factory的虚拟打印机。如图920所示。
①
转换后在图930中的“书签”选项卡中,下面的级别1中选择最大号字体黑体15点(小三号字体)粗体对应,如图932所示。下面列表中显示的是文档中使用的所有字体。
② 在“最大标题级别”中,调整数字为2,在级别2中选择“宋体14点粗体”如图933所示。
图932
图933
③
同理设置级别3和级别4,如图934所示。当然这个格式可以通过点击下面的“保存格式”,将该格式保存,供以后使用。点击下面的“查看PDF”文档,看到的是如图935所示的有书签的PDF文档。
图934
图935
5. PDF文档的加密
如果制作的PDF文档不需要别人随便打开,或者打开后不能随便复制,或者不允许打印。设置文档的这些安全问题,在制作时可以通过设置文档的安全策略来实现。
在“安全策略”选项卡中,选中“使用PDF安全策略”,“安全策略设置”默认即可,在“不允许使用者”下面根据需要进行设置。选中“使用此密码查看文档”,输入密码后,以后要打开查看该文档需要输入密码;选中“从文档中复制文本和图像”,则打开该文档时,不能够对文档中的文字和图片进行复制;选中“打印文档”,则该文档不能够打印。如图936所示。根据需要进行设置,可以有效的保护自己的文档。
图936
9.6Excel和PPT及图片制作成PDF文件
图937
1. Excel制作PDF文件
(1)
Excel中要设置好页面格式。Excel要制作成PDF文档,首先要设置好页面的格式,然后在Excel中的打印预览状态下,看看打印的效果。如图937所示是Excel设置好页面格式后的打印预览效果。点击上面的“打印”按钮,可以在虚拟打印机中进行打印。
(2) 利用虚拟打印机“打印”后的PDF文档效果如图938所示。
2. PowerPoint文档制作PDF文件
(1)
PowerPoint文档在制作成PDF文件时,与打印PowerPoint文档的方法完全一样,在打印机名称中选择虚拟打印机,在打印范围中可以选择“全部”、“当前幻灯片”或者“幻灯片”编号。在打印内容中如果选择“幻灯片”,则每页打印一张幻灯片,若选择“讲义”,可以选择打印的“每页幻灯片数”,如图939所示。
图938
图939
(2) 虚拟打印出的效果如图940所示。在PDF文档中的效果如图941所示。
图940
图941
3. 图片制作成PDF文件
可以把多张图片批量制作成PDF文档,只要能够选中多张图片进行批量打印即可实现。
(1) 选中要打印制作PDF文件的图片。在文件夹中选中多张图片,右击鼠标,点击“打印”。如图942所示。图942
(2) 利用照片打印向导。
① 当出现“欢迎使用照片打印向导”时,点击“下一步”。如图943所示。
图943
② 可以看到被选中的打印的图片,在此可以调整某个图片是否被打印。如图944所示。
图944
③ 打印选项。选择虚拟打印机pdf Factory Pro,如图945所示。然后点击“下一步”。
④ 在照片布局中,选择一种布局样式。如图946所示选择纵向的一页两张图片。图945
图946
⑤ 在如图947所示中可以看到,制成的PDF文件。
图947
⑥ 点击“查看PDF”文件,可以看到如图948所示的PDF的图片文档。
图948
(3) 利用ACDsee图片管理器制作PDF文件。
①
打印的设置。在ACDsee图片管理器中打开图片所在的文件夹,选中需要转换的图片,点击工具菜单中的“文件”→“打印”,在得到的如图949所示的对话框中,在打印机上选择虚拟打印机pdf
Factory
Pro,还可以进行多项选择,在“打印布局”中可以选择“整页”、“联系表”及“布局”,打印方向可以选择“横向”。然后点击“打印”。图949
②
在上图中点击“打印”后,得到的PDF文件的预览效果如图950所示。在PDF文件阅读器中的效果如图951所示。一页横向显示一张图片。
图950
图951
9.7提取PDF文件中的文字
PDF文件中的文字可以通过多种方法提取出来。
1. 直接复制文字
如果在制作PDF文档时没有进行禁止复制的设置,可以采用直接复制的方法把文档中的文字复制出来。文字直接复制的方法参见9.1“复制PDF文件文本和图片”中的内容。
2. 利用虚拟打印机
如果在制作PDF文档时设置了该文档禁止复制,但是可以打印(文档的加密参见9.55“PDF文档的加密”),可以采用打印的方法,利用虚拟打印机进行打印。可以利用Office
2003中的Microsoft Office Document Imaging组件来实现虚拟打印。方法如下:
(1)
设置虚拟打印机。用PDF文件阅读器打开想转换的PDF文件,然后选择“文件”→“打印”菜单,在打开的“打印”窗口中将“打印机”栏中的名称设置为“Microsoft
Office Document Image
Writer”,如图952所示。还可以选取打印的范围。确认后将该PDF文件输出为mdi格式的虚拟打印文件。
注: 如果没有找到“Microsoft Office Document Image Writer”项,使用Office
2003安装光盘中的“添加删除组件”更新安装该组件,选中“Office工具Microsoft DRAW转换器”进行安装。
图952
(2) 找出文件的保存路径。打印出的虚拟文件保存为mdi格式文件。如图953所示。
图953
(3) 转换文件。
① 显示mdi格式文件。
在上图中点击“保存”后,自动在程序“Microsoft Office Document
Imaging”中打开了刚才保存的mdi文件。如图954所示。
② 转换文件。
选择“工具”→“将文本发送到Word”菜单,在弹出的窗口中选中“在输出时保持图片版式不变”,点击“浏览”可以改变文件的存放位置。如图955所示。确认后系统会提示“必须在执行此操作前重新运行OCR。这可能需要一些时间”,不管它,确认即可。
图954
图955
|
|