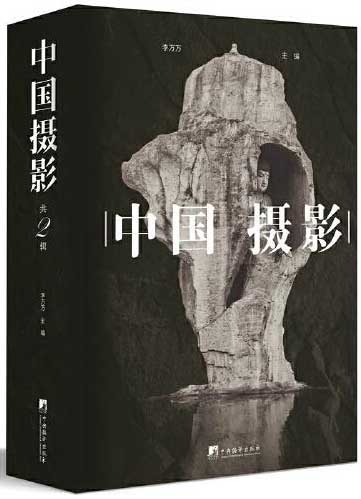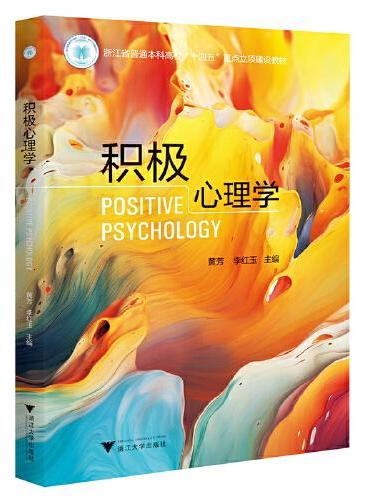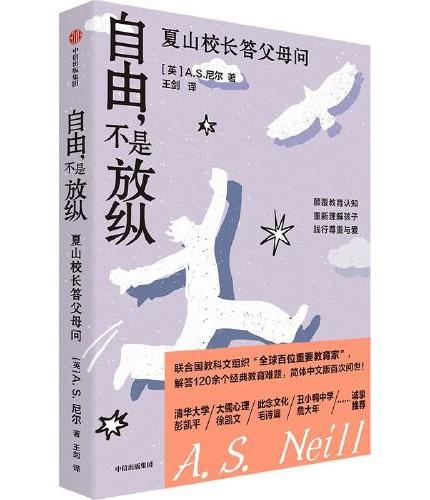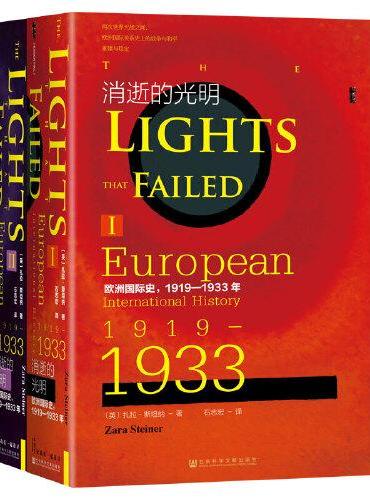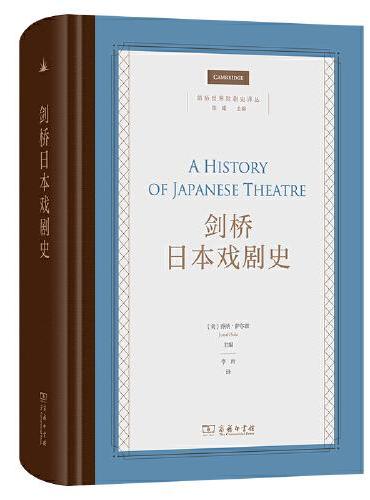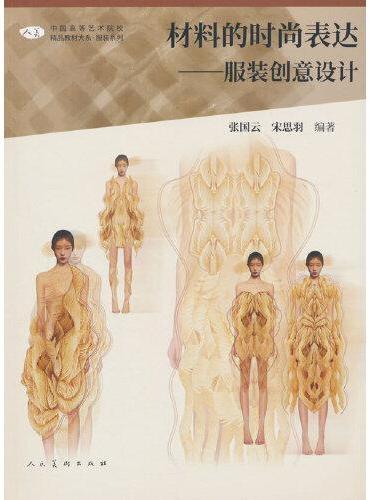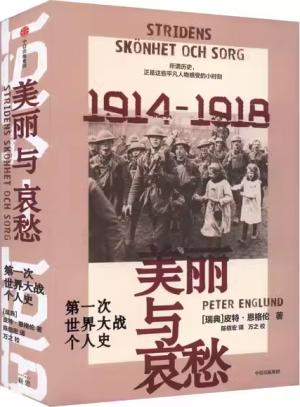新書推薦:
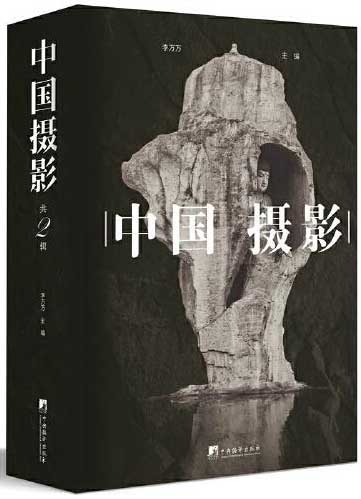
《
中国摄影 中式摄影的独特魅力
》
售價:HK$
1097.6

《
山西寺观艺术彩塑精编卷
》
售價:HK$
1680.0
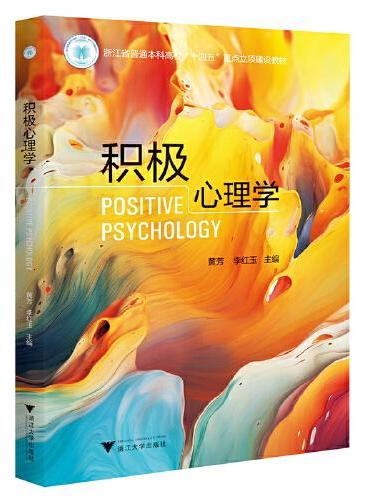
《
积极心理学
》
售價:HK$
55.8
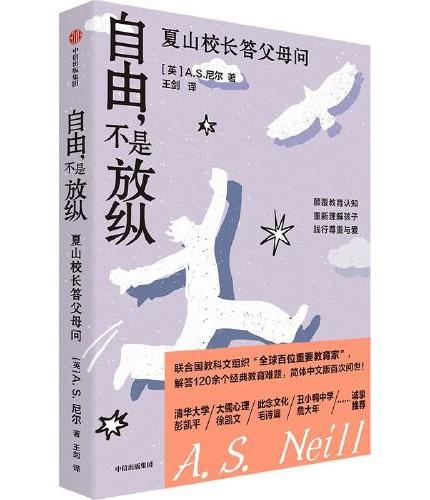
《
自由,不是放纵
》
售價:HK$
54.9
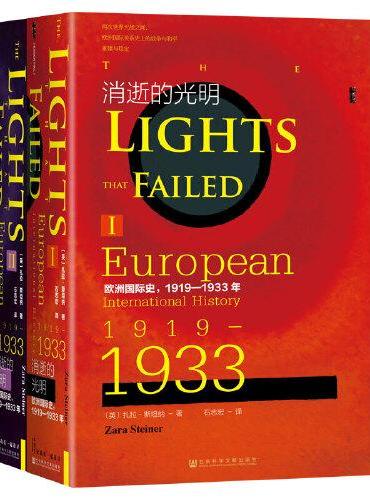
《
甲骨文丛书·消逝的光明:欧洲国际史,1919—1933年(套装全2册)
》
售價:HK$
277.8
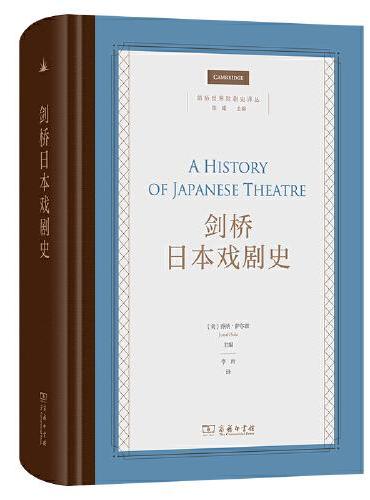
《
剑桥日本戏剧史(剑桥世界戏剧史译丛)
》
售價:HK$
201.6
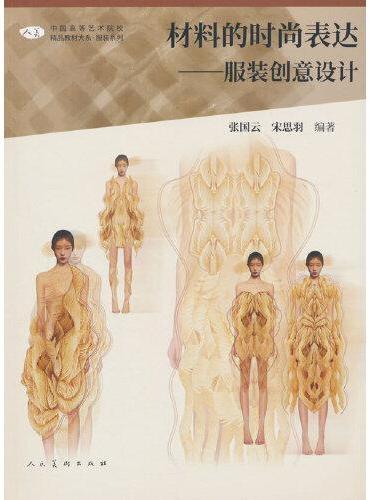
《
中国高等艺术院校精品教材大系:材料的时尚表达??服装创意设计
》
售價:HK$
76.2
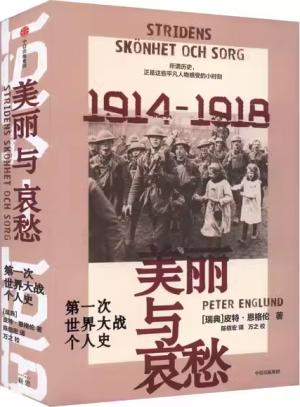
《
美丽与哀愁:第一次世界大战个人史
》
售價:HK$
143.4
|
| 編輯推薦: |
与众不同,独树一帜;读者视角,全新解读。
每一个疑难案例,都源于网友现实的疑惑和困扰;
每一个解决案例,皆来自高手精妙的思路和讲解。
|
| 內容簡介: |
本书是“疑难千寻千解”丛书之一,展示 Excel 2013 新界面下的操作方法与技巧,对众多用户在实际应用中遇到的疑难问题进行答疑解惑。本书侧重于“解决问题” ,主要展示诸多常见疑难的解决方案。
本书共包含 216 个疑难案例,每个疑难都包含一个或多个解决方案,并融入了一个或多个知识点的讲解,内容涵盖文件管理与个性化设置、打印、单元格和工作表操作、排序与筛选、条件格式、数据验证、名称、数据透视表以及方案管理器、单变量求解、规划求解、模拟运算表等数据分析工具的应用技巧、综合应用等。阅读本书,可以解决工作中的诸多疑难杂症,有助于提升对 Excel 的操作能力,提高工作效率。
|
| 關於作者: |
黄朝阳,网名apolloh,ExcelTip.net站长,微软全球最有价值专家(MVP)。拥有十多年丰富的企业信息化实践和管理经验,精通Excel和MS SQL在企业中的应用。早期曾在多个Office技术社区担任版主,参与过多部Excel畅销书的编著工作。
王建发,网名gvntw,微软全球最有价值专家(MVP),ExcelTip.net技术社区总版主,多个Office技术社区资深版主,多年从事金融行业人力行政管理工作,精通Excel操作、函数和VBA,拥有丰富的实战经验,参与过多部Excel畅销书的编著工作。
李术彬,网名toby08,ExcelTip.net技术社区版主,从事税务咨询工作,较注重Excel的基础知识,在许多操作功能上有独特见解,并积累了丰富的数据处理与分析实战经验。
陈国良,网名gouweicao78,微软全球最有价值专家(MVP),ExcelTip.net技术社区总版主,多个Office技术社区资深版主,从事公路、铁路工程建设管理十多年,精通Excel函数与公式,具有丰富的实战经验,参与过多部Excel畅销书的编著工作。
|
| 目錄:
|
第1章 文件管理与个性化设置 1
1.1 文件管理 1
疑难1 如何防止他人对工作簿内工作表的增删 1
疑难2 如何加密文档 3
疑难3 工作簿可能有哪些个人信息,如何清除 5
疑难4 如何取消保存时的兼容性检查 7
疑难5 为什么文件无法保存为Excel 97-2003工作簿格式 8
疑难6 最近使用的文档列表数如何更改 10
疑难7 如何将某些文档固定在最近使用的文档列表中 12
疑难8 如何隐藏最近使用过的文档列表 13
疑难9 Excel 2013是如何实现移动办公的 15
疑难10 如何取出Excel 工作表中的图片 19
1.2 个性化设置Excel 25
疑难11 如何使Excel启动时,默认为新建空白工作簿 25
疑难12 如何单击打开或保存按钮能自动跳出“打开”和“另存为”对话框 26
疑难13 如何设置新建工作簿的初始字体 29
疑难14 为什么公式下拉复制后计算结果都一样 31
疑难15 如何取消某种单元格错误检查提示 33
疑难16 如何设置文件默认的保存类型 36
疑难17 如何设置文件默认的保存位置 37
疑难18 如何修改按下【Enter】键后活动单元格的移动方向 39
疑难19 如何添加自定义序列列表 40
疑难20 如何在输入数据后自动添加小数点 42
疑难21 如何显示或隐藏所有批注 43
疑难22 如何使Excel不输入“=”号也能计算 45
疑难23 如何在自定义快速访问工具栏添加只属于某工作簿的按钮 46
1.3 练习与思考 49
第2章 打印 50
2.1 分页 50
疑难24 如何强制在某个单元格重新开始分页打印 50
疑难25 如何删除某行或某列的手动分页符 52
疑难26 如何删除所有的分页符 53
2.2 页面设置的详细设定 54
疑难27 如何打印每页的标题行 54
疑难28 如何只打印工作表的某部分单元格区域 56
疑难29 如何在页眉或页脚中插入图片 59
疑难30 如何不打开页面设置而快速设置页眉或页脚 62
疑难31 如何在Excel中取消首页的页眉页脚 64
疑难32 如何设置起始页码不是1 66
疑难33 如何把页面设置复制到其他工作表 68
疑难34 如何在每页打印粗外边框线 70
疑难35 如何能不打印工作表中的图层对象 71
疑难36 如何不打印单元格底纹颜色 74
疑难37 如何一次打印工作簿中的所有工作表 75
2.3 练习与思考 76
第3章 单元格和工作表操作 77
3.1 复制和粘贴 77
疑难38 如何多次复制、粘贴相同的文件和图片 77
疑难39 如何将自定义格式的显示结果转换为真实数据 79
疑难40 如何将单元格区域复制为图片 79
疑难41 如何不用照相机即可实现相同的链接图片效果 81
3.2 丰富的单元格格式 82
疑难42 如何将文字颠倒顺序显示 82
疑难43 如何在Excel中制作打勾的方框 83
疑难44 如何给汉字标注拼音 85
疑难45 如何在Excel中输入带音调的拼音 86
疑难46 如何设置表格中表头的倾斜程度 87
疑难47 如何隐藏不需要显示的区域 88
疑难48 如何对手机号码进行分段显示 90
疑难49 如何让输入的数据以万为单位显示 91
疑难50 如何对不同范围的数值使用不同颜色进行区别 92
疑难51 如何快速输入性别 94
疑难52 如何输入身份证号码 95
疑难53 如何快速录入标段里程 96
3.3 快速美化单元格 97
疑难54 如何重复使用格式刷 97
疑难55 如何批量修改应用了某一单元格样式的单元格样式 97
疑难56 如何将单元格样式应用到其他工作簿 100
3.4 编辑单元格 101
疑难57 如何快速从单元格中提取供应商名称 101
疑难58 如何根据需要在单元格内强制换行 102
疑难59 如何把单元格格式填充到其他工作表的相同位置中 103
疑难60 怎样在Excel中输入千分号(‰) 104
疑难61 在Excel中如何使用带圈数字 105
疑难62 如何取消多个单元格中的超链接 105
疑难63 怎样阻止Excel创建自动超链接 107
疑难64 如何编辑有超链接的单元格 108
疑难65 如何改变批注框的形状 109
疑难66 如何在批注中添加背景图片 110
3.5 快速查找与定位 112
疑难67 如何清除某特定格式的单元格内容 112
疑难68 如何查找某位用户的所有批注 114
疑难69 如何查找自定义格式单元格中的内容 115
疑难70 如何在整个工作簿中进行查找 116
疑难71 如何一次性取消Excel表中的换行符 117
疑难72 如何删除单元格中的通配符 118
疑难73 如何批量删除特定字符 119
疑难74 如何指定区域进行替换 119
疑难75 如何快速定位到当前活动单元格 120
疑难76 如何巧用双击定位 120
疑难77 如何突出显示所有包含公式的单元格 121
3.6 插入与删除 122
疑难78 如何快速插入工作表 123
疑难79 如何制作工资条 123
疑难80 如何一次插入多行 125
疑难81 如何在一张列表中插入行数间隔不同的空行 126
疑难82 如何将某个区域内容移动并插入到指定位置 128
疑难83 如何在插入或删除行时保持编号连续 129
疑难84 工作表只使用了一小部分为什么无法插入列 130
疑难85 为何在所有工作表中插入行或列时均提示“不能将对象移动到表外” 131
3.7 工作表的处理 131
疑难86 如何隐藏工作表 131
疑难87 如何临时性地查看隐藏列的数据 133
疑难88 如何把其他工作簿的引用转换为数值而保留本工作簿引用的公式 134
疑难89 如何处理失去链接的工作簿 135
疑难90 怎样限定用户只能选择可编辑区域 135
疑难91 如何将全部一次性工作表改成“普通”视图模式 137
疑难92 如何显示“标尺” 138
疑难93 如何对两个工作表进行并排对比 139
疑难94 如何保持表格标题行、标题列始终可见 140
3.8 练习与思考 142
第4章 排序与筛选 144
4.1 排序的技巧 144
疑难95 如何按汉字的笔画排序 144
疑难96 如何按行排序 146
疑难97 如何对多列数据中的某一列数据进行排序 147
疑难98 分类汇总后如何按照汇总值排序 148
疑难99 如何对某个合并单元格相邻的数据区域进行排序 149
疑难100 如何按照单元格背景颜色排序 150
疑难101 如何在设置保护的工作表中使用自动筛选中的排序功能 152
疑难102 如何将多行内容随机重新排序 153
疑难103 如何在排序保存后仍能恢复排序前状态 154
疑难104 如何对字母和数字组成的混合文本进行有规律的排序 154
4.2 自动筛选 157
疑难105 如何对双标题列表进行筛选 157
疑难106 如何快速删除系统导出文件中的大量空白行 158
疑难107 如何只筛选奇数行或偶数行的数据 159
疑难108 如何一次性取消所有工作表的自动筛选状态 161
疑难109 如何使用筛选列表中的搜索功能 162
疑难110 在自动筛选日期时,如何让日期不按年月日分组 164
疑难111 如何不增加辅助列对日期按星期筛选 165
疑难112 如何进行反向选择 167
疑难113 如何以字体颜色为条件求和 168
4.3 高级筛选 169
疑难114 如何将筛选的结果复制到其他工作表 170
疑难115 如何返回指定数据源表中的某几列 171
疑难116 如何使用公式作为筛选条件 172
疑难117 如何获取不重复记录 173
4.4 练习与思考 174
第5章 条件格式 176
5.1 技巧 176
疑难118 如何用数据条表示出来不同级别人员的工资 176
疑难119 如何用图标把考试成绩等级形象地表示出来 178
疑难120 如何复制由条件格式产生的颜色 181
疑难121 如何更改数据条边框的颜色 183
疑难122 如何标识出面试成绩中的两个最高分和两个最低分 185
疑难123 如何标记出招聘报名表中的重复姓名 187
疑难124 如何设置具有立体感的单元格 189
5.2 在条件格式中使用公式 192
疑难125 如何标记特定年龄段的人员 192
疑难126 如何标识出工资表中的非数字单元格 195
疑难127 如何利用条件格式凸显双休日 197
疑难128 如何只在不及格成绩的单元格上显示图标集 199
疑难129 如何突出显示部门总经理名册记录 201
疑难130 如何在条件格式中使用自定义数字格式 203
5.3 练习与思考 206
第6章 数据验证 207
6.1 常用技巧 207
疑难131 如何使用户在选定单元格时出现提示信息 207
疑难132 如何制作企业评级可选择下拉菜单 209
疑难133 如何只复制单元格中的数据验证设置 210
疑难134 为什么数据验证不显示下拉箭头 213
疑难135 如何在数据验证来源中使用左右箭头移动光标 215
疑难136 如何在多个工作表同时设置相同的数据验证 216
疑难137 如何让数据验证允许输入非法值 218
6.2 应用举例 220
疑难138 如何把不符合要求的数据找出来 220br
|
| 內容試閱:
|
疑难43 如何在Excel中制作打勾的方框
某公司人力资源部门在填写表时需要对“学历”项目进行勾选。
解决方案
使用Wingdings字体来制作打勾和不打勾的方框。
操作方法
※ “Wingdings”字体的使用 ※
步骤1 将鼠标定位到“硕士”右侧,选择“插入”选项卡,单击“符号”组的“符号”按钮 ,弹出“符号”对话框。在其中选择“符号”选项卡,在“字体”下拉列表框中选择“Wingdings”字体;在符号列表中找到 “”,单击“插入”按钮。
步骤2 将鼠标定位到“本科”右侧,按步骤1的方法,在符号列表中找到“”,单击“插入”按钮,关闭“符号”对话框。
步骤3 选中方框符号“”与“”,调整其字体大小即可。
原理分析
在插入符号时,若选择不同的字体,则会有不同的显示效果,如在“Wingdings”、“Wingdings 2”等字体中能找到多个“奇异”且实用的符号效果。
对于同一个字符,如以“字符代码”为254、“来自”为“符号(十进制)”为例,当选择在不同的字体(“Wingdings”和“Webdings”)时,显示效果对比。
知识扩展
实际上,除本例中提及的“Wingdings”字体可以显示打勾方框外,“Wingdings 2”字体也能找到类似的打勾与不打勾的方框符号。
疑难44 如何给汉字标注拼音
某幼儿园老师要教小朋友认识简单的汉字,想对几个汉字加上拼音标注以便为以后的学习打下基础。
解决方案
使用“拼音指南”对每个汉字进行拼音标注。
操作方法
※ 拼音指南 ※
步骤1 单击选中汉字所在单元格区域(即A1:G1),选择“开始”选项卡,单击“字体”组中的“拼音指南”按钮 。在右侧下拉列表中选择“拼音设置”选项,弹出 “拼音属性”对话框中。按顺序,设置拼音的“对齐”方式为“居中”,“字形”为“加粗”,“字号”为9,“颜色”为“红色”,单击“确定”按钮,关闭对话框,。
步骤2 单击选中A1:G1单元格区域,选择“开始”选项卡,单击“字体”组中的“拼音指南”按钮。
步骤3 单击A1单元格(即汉字“我”所在单元格),选择“开始”选项卡,单击“字体”组中的“拼音指南”按钮 ,在右侧下拉列表框中选择“编辑拼音”命令,在出现的文本框中输入“我”的拼音“wo”,按【Enter】键完成对汉字“我”的拼音标注,同样的方法设置其他汉字的拼音。
疑难45 如何在Excel中输入带音调的拼音
对于汉字而言,正确的拼音还离不开音调,即带声调的韵母(阴平、阳平、上声、去声),要对词语“我们”进行带音调的拼音标注。
解决方案
插入“拉丁语扩充-A”和“拉丁语扩充-B”符号。
操作方法
※ 输入带音调的拼音 ※
步骤1 在A1单元格输入“w”后,选择“插入”选项卡,单击“符号”组中的“符号”按钮Ω ,如图3 24所示,在弹出的“符号”对话框中选择“符号”选项卡。在“子集”下拉列表框中选择“拉丁语扩充-B”字体,在符号列表中找到 “ǒ”,单击“插入”按钮,完成对“我”的注音。
步骤2 同步骤1,在B1单元格输入“m”后,插入字符“ē”再输入“n”,完成对“们”的注音。
疑难46 如何设置表格中表头的倾斜程度
某单位几个项目的完成情况,填写的表格为只经过简单的排版,显示效果一般。现需对表格的表现形式美化。
解决方案
设置文字显示的方向,来实现不同效果的文字排版。
操作方法
※ 字体对齐方向设置 ※
步骤1 选中B2:F2单元格区域,用鼠标右键单击该数据区域内的任意单元格,在弹出的快捷菜单中选择“设置单元格格式”选项,弹出“设置单元格格式”对话框。选择“对齐”选项卡,设置“文字”方向为某个角度,单击“确定”按钮,关闭对话框。
步骤2 先调整第2行的行高至合适高度,然后调整B列到F列的列宽至满意为止。
疑难47 如何隐藏不需要显示的区域
在统计各地区销售人员的订单金额时,因美观方面等原因需将原始的订单记录表(E1:I8单元格区域)部分隐藏起来。
解决方案
使用自定义数字格式隐藏单元格内容。
操作方法
※ 自定义数字格式隐藏单元格内容 ※
步骤1 选定单元格区域E1:I8,按下【Ctrl+1】组合键,弹出“设置单元格格式”对话框,选择“数字”选项卡,再选择“分类”列表框中的“自定义”选项,在“类型”文本框中输入格式代码“;;;”(3个英文分号)。
步骤2 单击“确定”按钮,关闭“设置单元格格式”对话框。
原理分析
※ 自定义格式代码分析 ※
自定义格式只改变数据的显示外观,并不改变数据的值,也就是说不影响数据的计算。灵活运用好自定义格式功能,将会给实际工作带来很大的方便。
在格式代码中最多可以指定4个部分。这些格式代码是以英文分号分隔的,它们顺序定义了格式中的正数、负数、0和文本。如果只指定两个部分,则第一部分用于表示正数和0,第二部分用于表示负数。如果只指定一个部分,则该部分可用于所有数字。如果要跳过某一部分,则使用分号代替该部分即可。
本例中,格式代码连续使用3个分号(;;;)则表示跳过了任何一部分,所以文本、数字(正数、负数、0)都将不显示。
知识扩展
1.并不是对于任何值,使用本例中介绍的格式代码均可对其进行隐藏。例如对于由公式产生的#REF!、#VALUE!、#NAME?等错误,格式代码(;;;)不能对其进行隐藏。
2.Excel本身已内置了不少的格式代码,可在已有格式代码的基础上进行修改从而可自定义出不同的格式代码以适合特殊需求。在“设置单元格格式”对话框中的“数字”选项卡中,选择“分类”列表框中的“日期”选项,在“类型”列表框中选择第一种格式“*2001314”,再选择“分类”列表框中的“自定义”选项,此时从“类型”文本框中可看到格式“*2001314”表示为“yyyymd”。
疑难48 如何对手机号码进行分段显示
手机号码由11位数字组成,为了增强手机号码的易读性,需将手机号码按3、4、4的位数进行分段隔开。
解决方案
使用含有分隔符的自定义数字格式对数字进行分段显示。
操作方法
※ 自定义数字格式 ※
步骤1 选择B2:B6单元格区域,按下【Ctrl+1】组合键,在弹出的“设置单元格格式”对话框中,选择“数字”选项卡,选择“分类”列表框中的“自定义”选项,在“类型”文本框中输入000-0000-0000。
步骤2 单击“确定”按钮,关闭“设置单元格格式”对话框。
疑难49 如何让输入的数据以万为单位显示
某大型公司在制作财务报表时,因为数量级别较大,所以通常以万为单位来显示数据,如12345显示为1.234 5。
解决方案
使用自定义数字格式代码“0!.0000”。
操作方法
※ “!”在自定义数字格式中的使用 ※
步骤1 选中要设置格式的单元格区域,按下【Ctrl+1】组合键,弹出“设置单元格格式”对话框。选择 “数字”选项卡,选择“分类”列表框中的“自定义”选项,如图3 35所示,在“类型”文本框中输入格式代码:
0!.0000
步骤2 单击“确定”按钮,关闭“设置单元格格式”对话框。
原理分析
本例的关键在于格式代码0"".""0000的使用。此代码的作用在于可使数字显示为原来的万分之一。
在此格式代码中,点号(.)并不是真正的小数点,只是一个特定符号,所以要用英文状态下的感叹号(!)来强制显示这个点。
知识扩展
本例中使用的格式代码也可写成:0”.”0000其中,句点符号两边的双引号与感叹号(!)类似,也有强制显示的作用。
若以万为单位显示时只显示一个小数点,可以使用格式代码:0!.0,或0"".""0,两个格式代码的原理类似,均表示:
显示2段数字(两个0起的作用),其中点号(.)后面1位(第2个0),其余的放在点号前面(第1个0),最后一个逗号(,)强制把数字缩小1 000倍。如1234567显示123.5,其工作过程是:逗号(,)先把数字缩小1 000倍为1 234.567,四舍五入后为1 235,点号(.)取最后面一位数字5,其余的放点号前面,最终结果显示为123.5。
疑难50 如何对不同范围的数值使用不同颜色进行区别
在某项统计工作中,需要对正数、负数、0使用不同的颜色加以区别(如指定正数显示为蓝色,负数显示为红色,0显示为黄色),以便更好地对数据进行整理分析。
解决方案
在自定义数字格式中使用颜色。
操作方法
※ 在自定义数字格式中使用颜色 ※
步骤1 选择要设置颜色的单元格区域,按下【Ctrl+1】组合键,弹出“设置单元格格式”对话框,选择“数字”选项卡,在“分类”列表框中选择“自定义”选项,在“类型”文本框中输入格式代码:[蓝色]G通用格式;[红色]G通用格式;[黄色]0
步骤2 单击“确定”按钮,关闭“设置单元格格式”对话框。
原理分析
※ 自定义单元格格式颜色代码 ※
在自定义单元格格式颜色的应用中,颜色的表示方式有两种。
1.直接采用颜色名称:[颜色名称]。如本例中,指定正数显示为蓝色,负数显示为红色,0显示为黄色,应用到了格式代码:
[蓝色]G通用格式;[红色]G通用格式;[黄色]0
Excel能够识别的颜色名称有以下8种:Excel中可以使用的颜色名称有[黑色]、[蓝色]、[青色]、[绿色]、[洋红]、[红色]、[白色]、[黄色]。
2.采用颜色代码:[颜色N],其中N为1~56的整数,代表56种颜色。如本例的格式代码还可定义为:
[颜色5]G通用格式;[颜色3]G通用格式;[颜色6]0
|
|