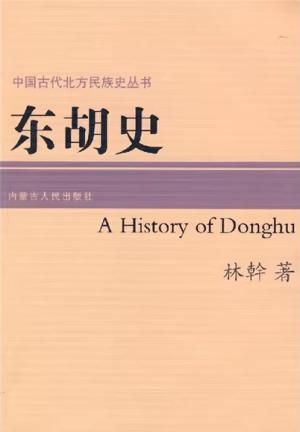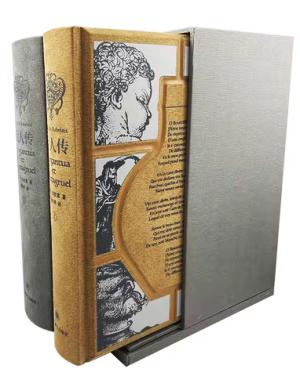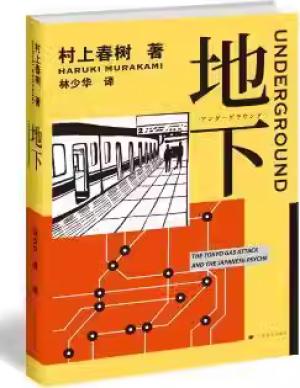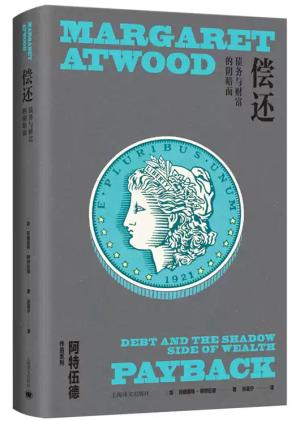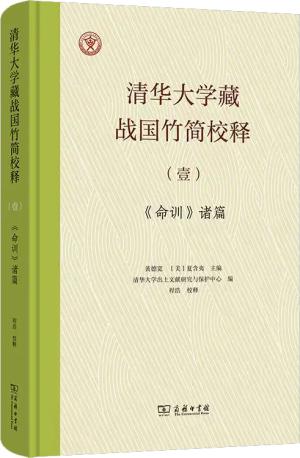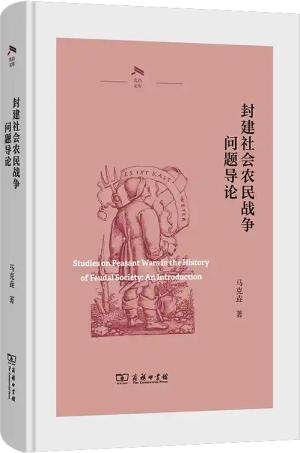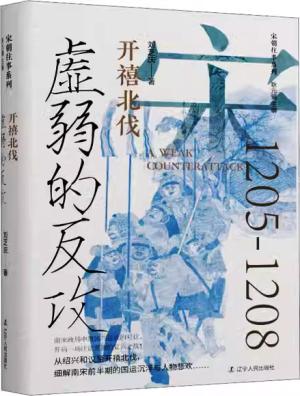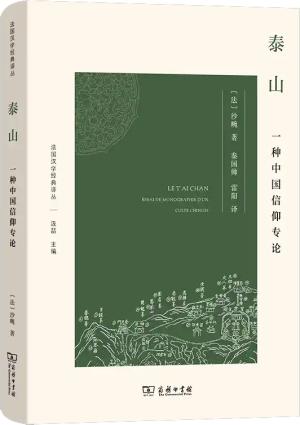新書推薦: 《
中国古代北方民族史丛书——东胡史
》 售價:HK$
87.8
《
巨人传(插图珍藏本)
》 售價:HK$
705.6
《
地下(村上春树沙林毒气事件的长篇纪实)
》 售價:HK$
76.7
《
偿还:债务与财富的阴暗面
》 售價:HK$
80.2
《
清华大学藏战国竹简校释(壹):《命训》诸篇
》 售價:HK$
94.4
《
封建社会农民战争问题导论(光启文库)
》 售價:HK$
68.4
《
虚弱的反攻:开禧北伐
》 售價:HK$
92.0
《
泰山:一种中国信仰专论(法国汉学经典译丛)
》 售價:HK$
81.4
編輯推薦:
本书由浅入深、循序渐进地介绍了3ds Max 2012的使用方法和操作技巧。全书共分19章,分别介绍了3ds Max 2012的工作环境、3ds Max 2012操作基础、二维图形的创建与编辑、三维模型的构建、三维编辑修改器、二维图形到三维模型的转换、创建复合物体、多边形建模、材质与贴图、摄影机和灯光、渲染与特效、后期合成、动画技术、空间扭曲与粒子系统、常用三维文字的制作、常用材质的设置与表现、动画制作入门练习、栏目片头动画和室内效果图。本书每一章都围绕综合实例来介绍,便于读者对3ds Max 2012基本功能的掌握与应用。
內容簡介:
本书由浅入深、循序渐进地介绍了3ds Max 2012的使用方法和操作技巧。全书共分19章,分别介绍了3ds Max 2012的工作环境、3ds Max 2012操作基础、二维图形的创建与编辑、三维模型的构建、三维编辑修改器、二维图形到三维模型的转换、创建复合物体、多边形建模、材质与贴图、摄影机和灯光、渲染与特效、后期合成、动画技术、空间扭曲与粒子系统、常用三维文字的制作、常用材质的设置与表现、动画制作入门练习、栏目片头动画和室内效果图。本书每一章都围绕综合实例来介绍,便于读者对3ds Max 2012基本功能的掌握与应用。
目錄
目录
內容試閱
第2章 3ds Max 2012操作基础