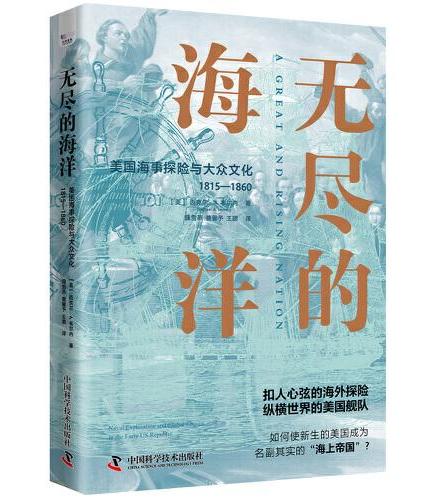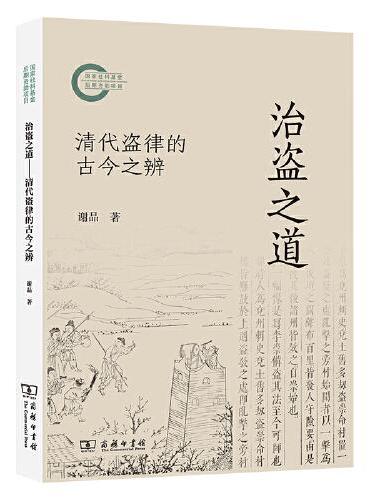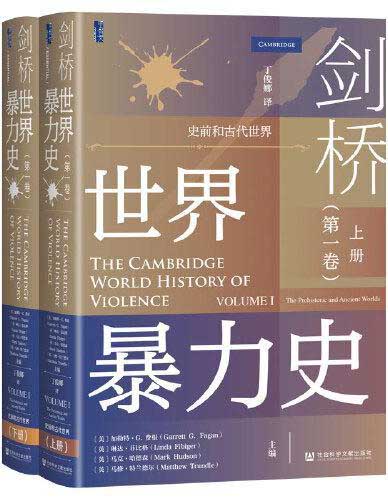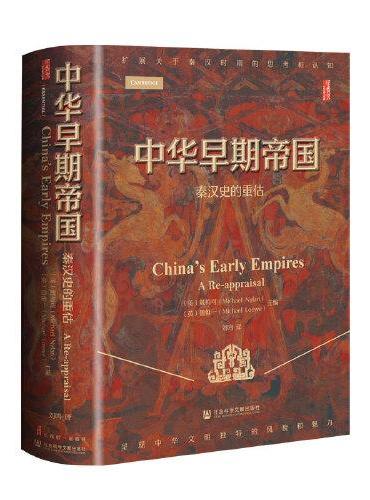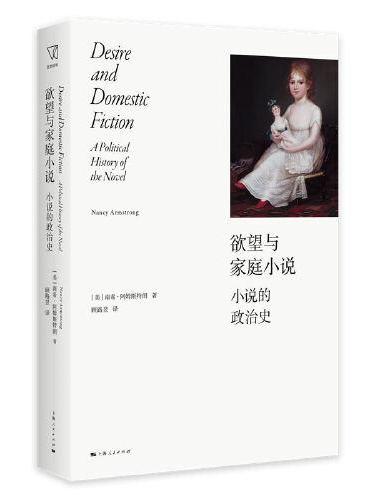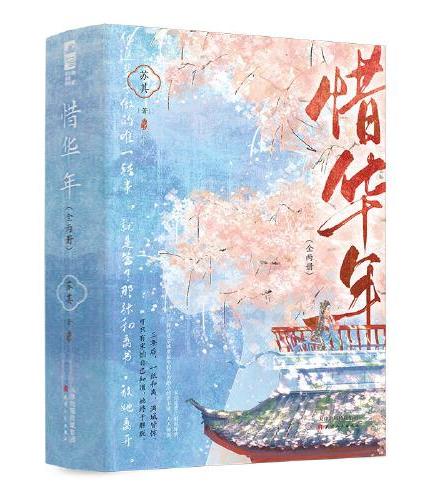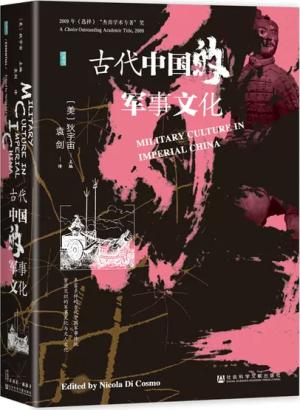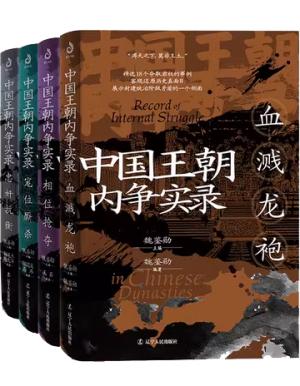新書推薦:
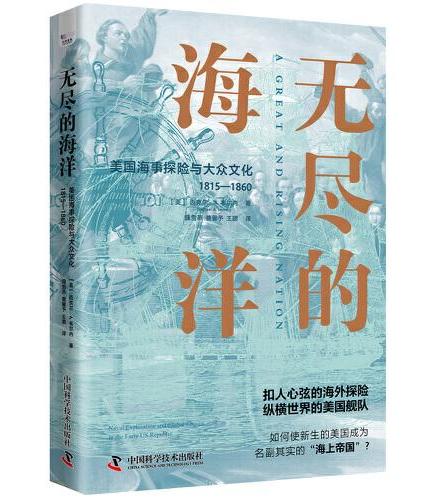
《
无尽的海洋:美国海事探险与大众文化(1815—1860)
》
售價:HK$
99.7
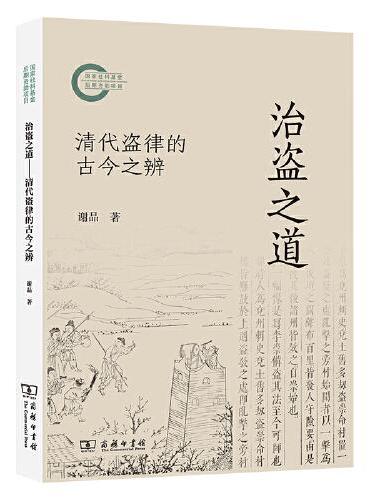
《
治盗之道:清代盗律的古今之辨
》
售價:HK$
122.1
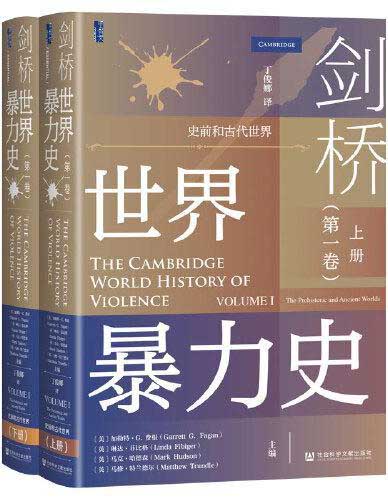
《
甲骨文丛书·剑桥世界暴力史(第一卷):史前和古代世界(套装全2册)
》
售價:HK$
210.6
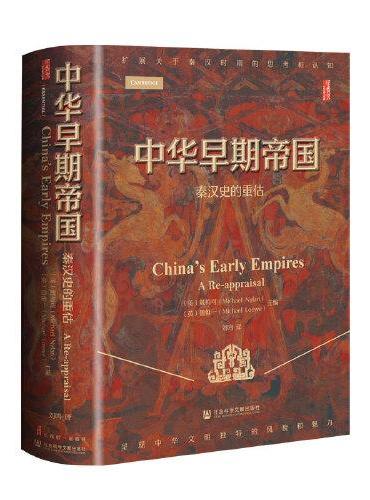
《
甲骨文丛书·中华早期帝国:秦汉史的重估
》
售價:HK$
300.2
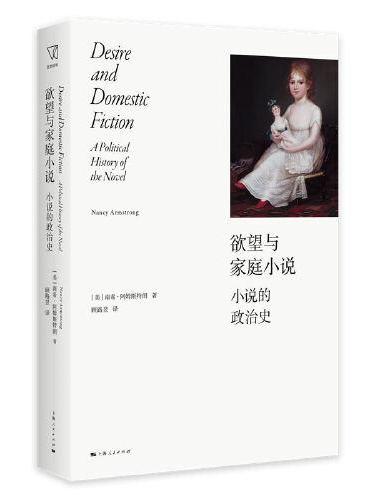
《
欲望与家庭小说
》
售價:HK$
98.6
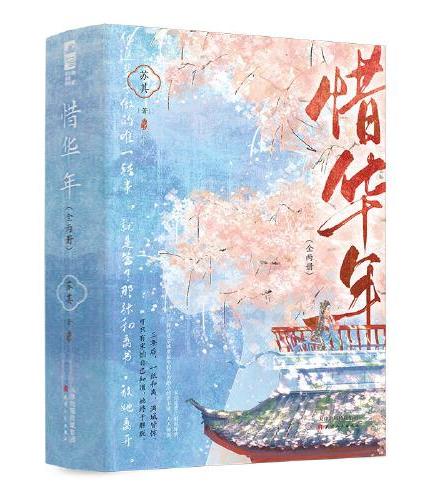
《
惜华年(全两册)
》
售價:HK$
70.3
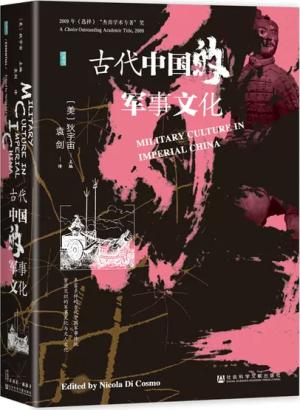
《
甲骨文丛书·古代中国的军事文化
》
售價:HK$
99.7
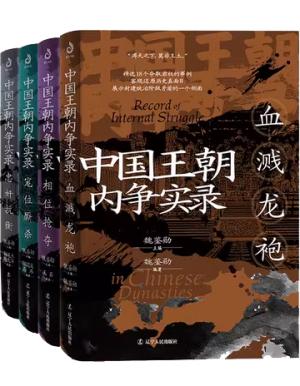
《
中国王朝内争实录(套装全4册):从未见过的王朝内争编著史
》
售價:HK$
244.2
|
| 編輯推薦: |
|
《轻松学SolidWorks机械设计――从入门到精通》适合Solid Works的初中级用户,可作为理工科高等院校相关专业的学生用书和CAD专业课程实训教材、技术培训教材,也可供工业企业的工程技术人员参考。
|
| 內容簡介: |
|
《轻松学SolidWorks机械设计――从入门到精通》以Solid Works2012版本为基础,采用通俗易懂、循序渐进的方法讲解Solid Works2012的基本内容和操作步骤。《轻松学SolidWorks机械设计――从入门到精通》共15章,内容包括:Solid Works软件的基础知识、草图绘制、基本形体的建模和在零件表面上书写文字的方法、附加特征和特征操作、组合体建模、机件的剖切配置、典型零件建模,工程视图以及装配体。典型例题丰富,操作步骤详细,适合初学者学习。各章后面附有思考与练习,可供读者加强练习。随书配有教学光盘一张,包括《轻松学SolidWorks机械设计――从入门到精通》所有素材和结果源文件、所有实例制作过程的视频文件。由作者亲自配音全程讲解,可帮助读者轻松地学习《轻松学SolidWorks机械设计――从入门到精通》。
|
| 目錄:
|
第1章SolidWorks的基础知识
1.1启动SolidWorks
1.2 SolidWorks用户界面
1.2.1启动画面
1.2.2初始界面
1.2.3新建文件
1.2.4“零件”文件用户界面
1.3创建第一个零件模型
1.3.1创建零件模型的步骤
1.3.2创建第一个零件模型
1.4修改模型
1.4.1修改特征属性
1.4.2修改特征尺寸
1.4.3编辑草图
1.4.4编辑草图平面
1.5鼠标的使用
1.6结束当前命令的方法
1.7模型视图类型
1.8三个默认的基准面
1.9显示/隐藏工具栏和添加工具按钮到工具栏
思考与练习
第2章草图绘制
2.1草图概述
2.1.1草图绘制的过程
2.1.2进入草图绘制模式
2.1.3退出草图绘制模式
2.2草图绘制实体
2.2.1绘制直线
2.2.2绘制矩形
2.2.3绘制圆
2.2.4绘制圆弧
2.2.5绘制多边形
2.2.6绘制槽口
2.2.7绘制样条曲线
2.2.8绘制椭圆
2.3草图绘制工具
2.3.1选取实体
2.3.2绘制圆角
2.3.3剪裁实体
2.3.4延伸实体
2.3.5转换实体引用
2.3.6等距实体
2.3.7镜向实体
2.3.8动态镜向实体
2.3.9线性草图阵列
2.3.10圆周草图阵列
2.4草图的尺寸标注
2.4.1草图状态
2.4.2标注尺寸的方法
2.4.3修改尺寸数值
2.5草图的几何关系
2.5.1几何关系种类
2.5.2为草图添加几何关系
2.5.3在草图上显示和删除几何关系
2.6草图绘制综合实例一——拨叉草图
2.7草图绘制综合实例二——手柄草图
2,8草图绘制综合实例三——扳手草图
2.9创建基准面
思考与练习
第3章拉伸——棱柱建模
3.1拉伸生成棱柱
3.2六棱柱的三视图
3.3平面切割六棱柱
3.4切割六棱柱的三视图
3.5拉伸特征实例——铅笔笔杆
3.6拉伸特征实例——扳手
思考与练习
第4章放样——棱锥建模
4.1放样生成棱锥
4.2棱锥的三视图
4.3切割四棱锥
4.4切割四棱锥截平面的实形
4.5放样特征实例——漏斗
4.6放样特征实例——凿子
思考与练习
第5章拉伸、旋转——圆柱建模
5.1拉伸生成圆柱
5.1.1拉伸生成实心圆柱
5.1.2拉伸生成带孔圆柱
5.2旋转生成圆柱
5.2.1旋转生成实心圆柱
5.2.2旋转生成带孔圆柱
5.3使用“简单直孔”生成带孔圆柱
5.4圆柱的三视图
5.5拉伸圆柱实例——铅笔笔芯
5.6旋转特征实例——手柄
5.7旋转切除特征实例——切削铅笔
5.8平面切割圆柱
5.9平面切割圆柱实例——触头零件
5.10平面切割圆柱实例——接头零件
5.11圆柱与圆柱相交——三通建模
思考与练习
第6章旋转、拉伸——圆锥建模
6.1旋转生成圆锥
6.2拉伸生成圆锥
6.3圆锥三视图
6.4切割圆锥——圆锥曲线
6.4.1配置概念
6.4.2手动建立配置
6.4.3建立平面切割圆锥的不同配置
6.5切割圆锥的工程图
思考与练习
第7章旋转——圆球和圆环建模
7.1旋转生成圆球
712圆球三视图
7.3切割圆球实例——阀芯
7.4旋转生成圆环
思考与练习
第8章扫描——六角扳手建模
8.1扫描生成六角扳手
8.2使用引导线扫描实例——连杆的连接板
8.3扫描生成弹簧
8.3.1螺旋线和涡状线
8.3.2创建弹簧零件
8.4扫描切除特征实例——轴端螺纹
思考与练习
第9章文字
9.1在平面上生成文字特征
9.2在曲面上生成文字特征
思考与练习
第10章附加特征和特征操作
10.1筋
10.2孔
10.2.1简单直孔
10.2.2异型孔
10.3倒角和圆角
10.3.1倒角
10.3.2圆角
10.4抽壳
10.5镜向特征
10.6阵列特征
10.6.1线性阵列特征
10.6.2圆周阵列特征
10.6.3填充阵列特征
10.7压缩特征和解除压缩特征
10.8特征退回和插入特征
10.8.1特征退回
10.8.2插入特征
10.8.3查看父子关系
思考与练习
第11章组合体建模实例
11.1叠加型组合体建模
11.2切割型组合体建模
11.3综合型组合体建模
思考与练习
第12章机件的剖切配置
12.1模型中的剖面视图
12.2零件的剖切配置
12.2.1零件的全剖剖切配置
12.2.2零件的半剖剖切配置
12.2.3零件的局部剖剖切配置
12.2.4零件的阶梯剖剖切配置
12.2.5零件的旋转剖剖切配置
思考与练习
第13章典型零件建模
13.1轴类零件建模
13.2盘盖类零件建模
13.3叉架类零件建模
13.4箱体类零件建模
思考与练习
第14章工程视图
14.1进入工程图界面的两种方法
14.1.1从新建“工程图”文件开始进入工程图界面
14.1.2在零件或装配体文件界面进入工程图界面
14.1.3“视图布局”选项卡和“工程图”工具栏
14.2视图
14.2.1标准视图
14.2.2派生视图
14.3剖视图
14.3.1生成剖视图的方法
14.3.2全剖视图的生成
14.3.3半剖视图的生成
14.3.4局部剖视图的生成
14.3.5阶梯剖视图的生成
14.3.6旋转剖视图的生成
思考与练习
第15章装配体
15.1进入装配体界面
15.2装配体的基本操作
15.3插入一般零部件
15.4使用“Toolbox”插入标准件
15.5移动、旋转和删除零部件
15.5.1移动和旋转零部件
15.5.2从装配体中删除零部件
15.6配合方式
15.6.1添加配合关系
15.6.2修改配合关系
15.7检查装配体零部件之间的干涉
15.8装配体爆炸视图
15.9装配体的工程视图
思考与练习
|
| 內容試閱:
|
第1章Solid Works的基础知识
Solid Works软件是世界上**个基于Windows开发的三维CAD系统,是一个基于特征的参数化实体建模软件,它功能强大,集零件造型、装配体造型和自动生成二维工程图等功能于一体。它的用户界面友好,操作简单方便、易学易用。这使得Solid Works成为领先的、主流的三维CAD解决方案。
1.1启动Solid Works
一般用三种方法启动Solid Works。
利用桌面快捷方式启动:安装Solid Works时,系统会创建它的桌面快捷方式,双击此快捷方式图标可以启动Solid Works。
利用快速启动栏启动:安装Solid Works时,系统也会在快速启动栏创建它的启动命令,单击此快速启动栏里的程序可以启动Solid Works。
从“开始”菜单启动:选择“开始”“程序”“Solid Works2012”,在弹出的子菜单中选择“Solid Works2012”程序。
1.2Solid Works用户界面
1.2.1启动画面
启动Solid Works时,首先打开的是软件的启动画面,它包含了软件的名称、版本等相关内容,如图1.1所示。
1.2.2初始界面
启动Solid Works后的初始界面如图1.2所示。它包括:菜单栏、工具栏、Solid Works资源、设计库、文件探索器、在线资源和提示信息板等。
默认情况下,菜单栏是隐藏的,只显示标准工具栏中一组*常用的工具按钮,如图1.3所示。
图1.1启动画面
图1.2初始界面
图1.3菜单栏和工具栏
当把鼠标放置到左上角的“Solid Works”上时,显示出菜单栏,如图1.4所示。若要始终保持菜单栏可见,单击菜单栏右侧的。此时菜单栏和标准工具栏的常用按钮同时显示,如图1.5所示。Solid Works资源、设计库、文件探索器、视图调色板以及外观、布景和贴图等如图1.6所示。
图1.4菜单栏
图1.5菜单栏和标准工具栏常用按钮
图1.6Solid Works资源和设计库等
1.2.3新建文件
在初始界面上单击“新建”按钮,或选择“文件”菜单里的“新建”命令,系统打开“新建Solid Works文件”对话框,如图1.7所示。它有三个选项按钮,选择后可以分别新建Solid Works零件、装配体和工程图文件。
图1.7“新建Solid Works文件”对话框
“高级”按钮“确定”按钮
“新建Solid Works文件”对话框的另一个版本是“高级”界面,单击图1.7中的“高级”按钮,显示结果如图1.8所示。
图1.8新建文件的高级版本
1.2.4“零件”文件用户界面
单击图1.7中的“零件”图标,然后单击“确定”按钮,系统进入创建“零件”文件的用户界面,如图1.9所示。
图1.9创建零件文件的用户界面
1.3创建**个零件模型
1.3.1创建零件模型的步骤
在Solid Works中创建零件模型一般遵循如下的步骤:
(1)选择绘制草图平面(可为基准面或已存在的实体平面)。
(2)绘制草图(先绘制大致形状,然后添加几何关系和标注尺寸)。
(3)应用特征(拉伸、旋转、扫描、放样)命令,生成零件模型。
1.3.2创建**个零件模型
我们以创建“三角板”模型为例,来说明Solid Works的建模过程。
1.新建零件文件
单击**行菜单栏里的“新建”按钮,系统打开“新建Solid Works文件”对话框,在对话框中单击“零件”图标,单击“确定”按钮,进入如图1.9所示的创建零件文件界面。
2.选择基准面,进入草图绘制
将光标放置到左侧特征管理器(FeatureManager)设计树中的“前视基准面”上(不要单击),绘图区显示一个浅红色的矩形框,这就是前视基准面框格。移走光标后,矩形框消失。在左侧特征管理器设计树中,单击“前视基准面”,即选择“前视基准面”,屏幕绘图区显示“前视基准面”蓝色矩形框,如图1.10所示。此矩形框大小是可调的,位置是可移动的,它只是告诉你在这个基准面上绘制草图,鼠标在图形区单击,此框消失。
图1.10前视基准面
单击前视基准面后,再单击“草图”选项卡上的“草图绘制”按钮,或单击右侧“草图”工具栏上的“草图绘制”按钮,如图1.11所示,进入草图绘制状态,屏幕图形区显示草图原点,如图1.12所示。此时左侧特征管理器设计树显示“草图1”,如图1.13所示。
a“草图”选项卡上的草图绘制按钮b“草图”工具栏上的草图绘制按钮
图1.11选择草图绘制命令
图1.12草图绘制的基准面
图1.13特征管理器设计树显示草图1
|
|