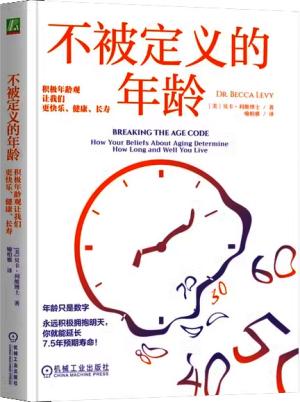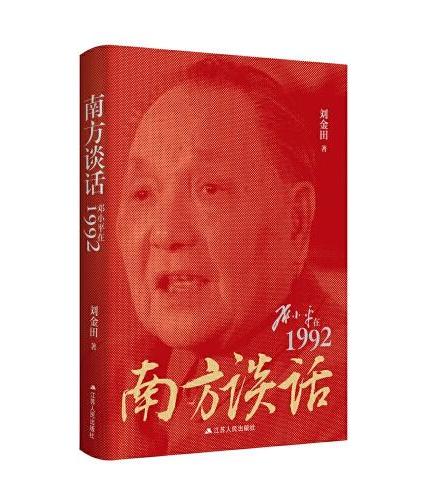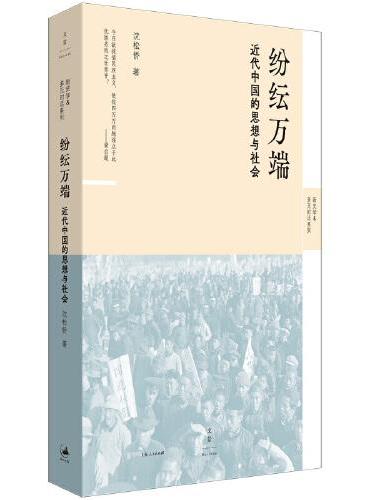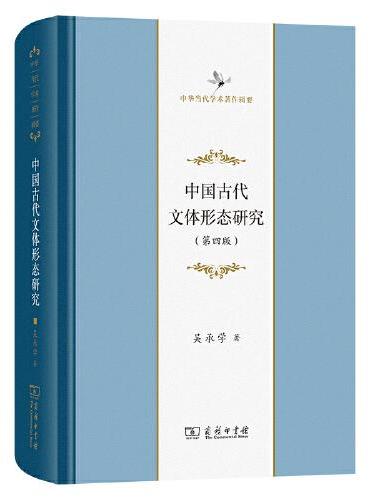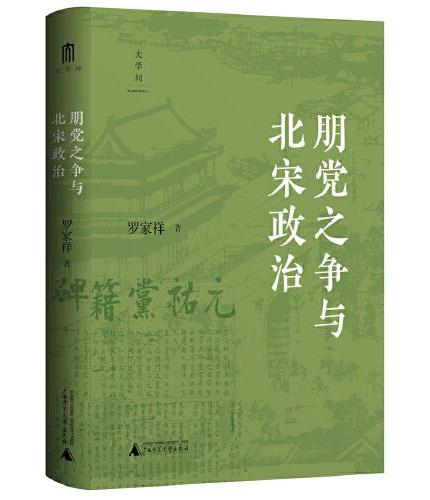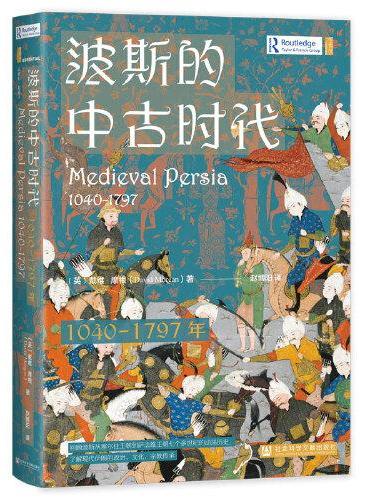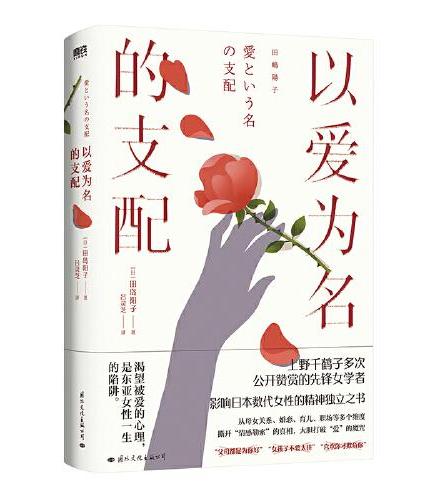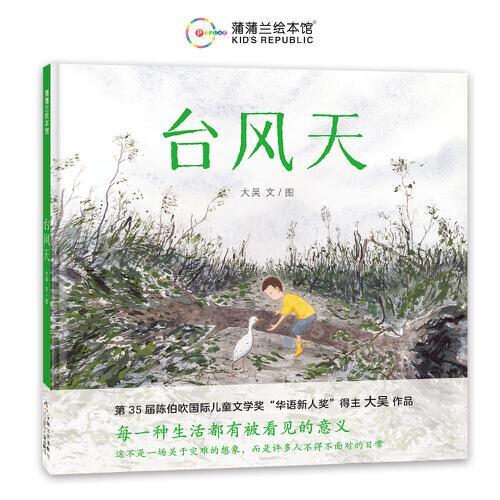新書推薦: 《
不被定义的年龄:积极年龄观让我们更快乐、健康、长寿
》 售價:HK$
79.4
《
南方谈话:邓小平在1992
》 售價:HK$
82.8
《
纷纭万端 : 近代中国的思想与社会
》 售價:HK$
109.8
《
中国古代文体形态研究(第四版)(中华当代学术著作辑要)
》 售價:HK$
172.5
《
朋党之争与北宋政治·大学问
》 售價:HK$
102.4
《
甲骨文丛书·波斯的中古时代(1040-1797年)
》 售價:HK$
90.9
《
以爱为名的支配
》 售價:HK$
64.4
《
台风天(大吴作品,每一种生活都有被看见的意义)
》 售價:HK$
55.2
編輯推薦:
本书详细介绍了Flash CS6在动画设计中的应用,全书包括初识Flash
內容簡介:
本书详细介绍了Flash CS6在动画设计中的应用,全书包括初识Flash CS6动画软件、绘制多彩的世界、制作“美丽校园”电子相册和制作电子广告等基础及实践操作的内容。
目錄
目录
內容試閱
项目二