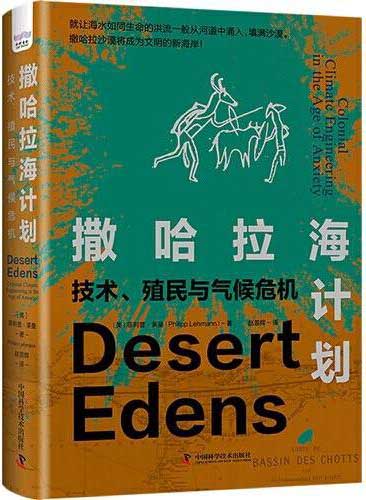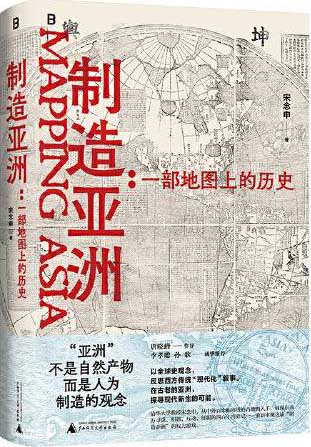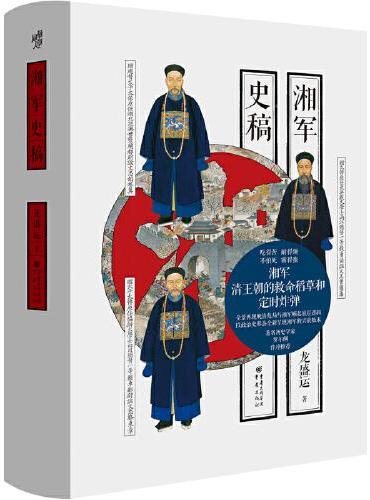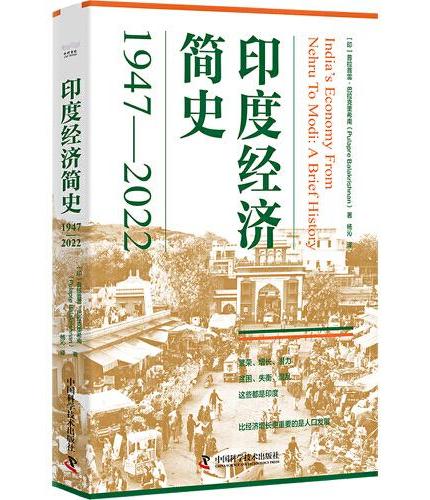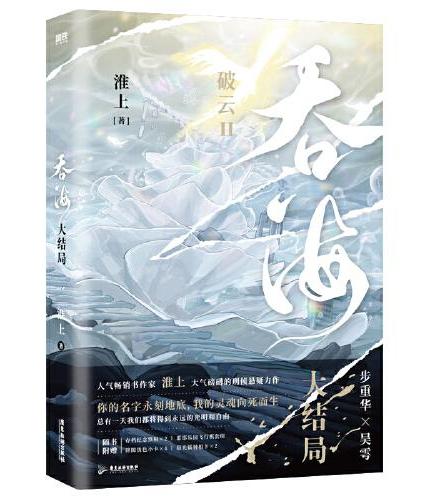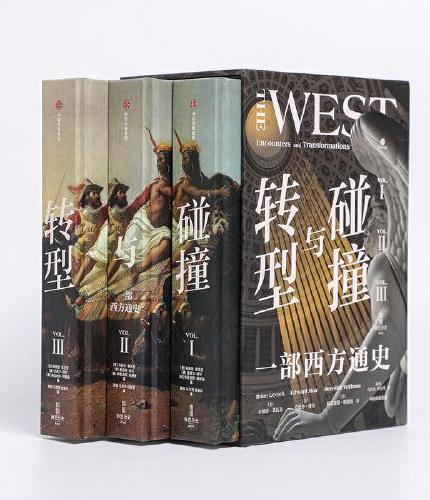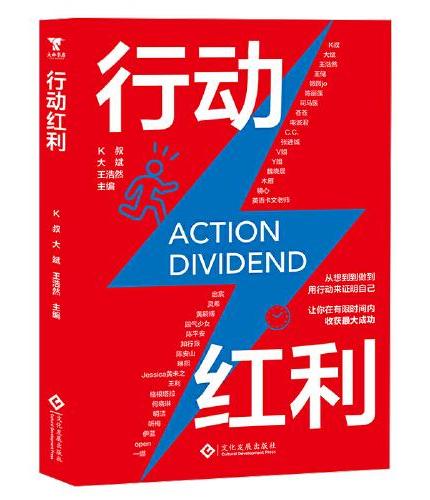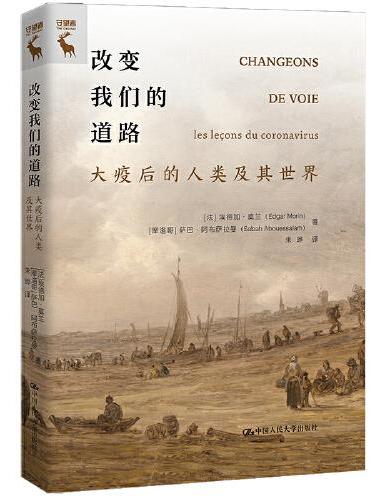新書推薦:
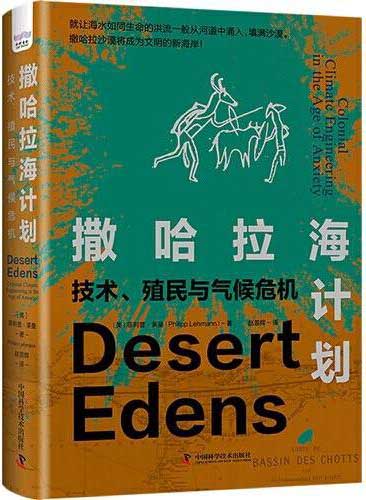
《
撒哈拉海计划:技术、殖民与气候危机
》
售價:HK$
90.9
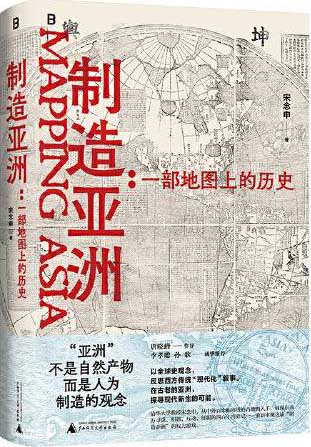
《
制造亚洲:一部地图上的历史
》
售價:HK$
124.2
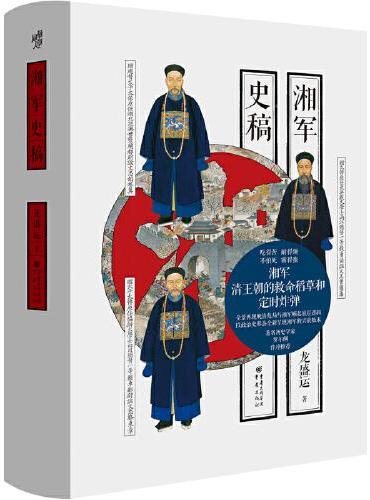
《
湘军史稿 华章大历史040
》
售價:HK$
101.2
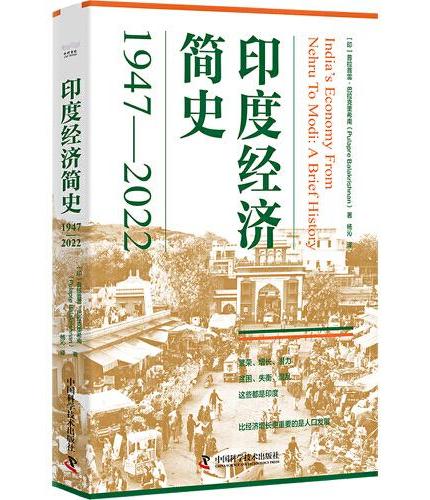
《
印度经济简史:1947-2022
》
售價:HK$
79.4
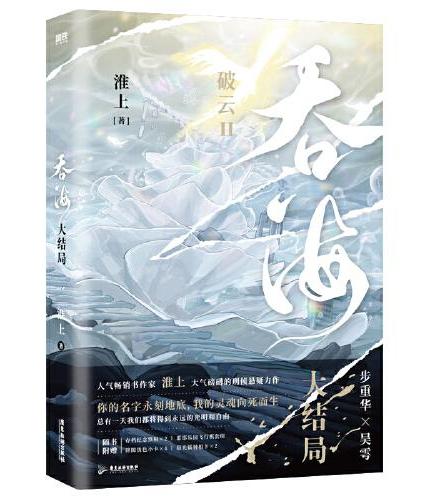
《
吞海.大结局
》
售價:HK$
63.3
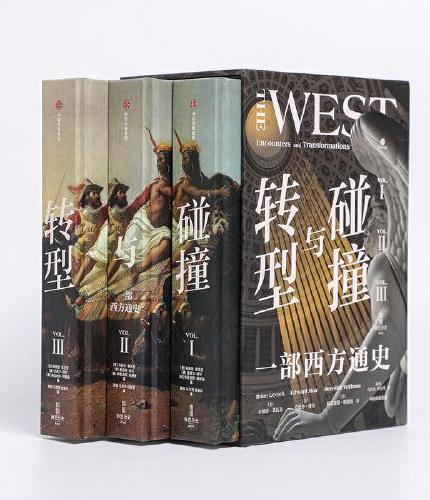
《
碰撞与转型
》
售價:HK$
446.2
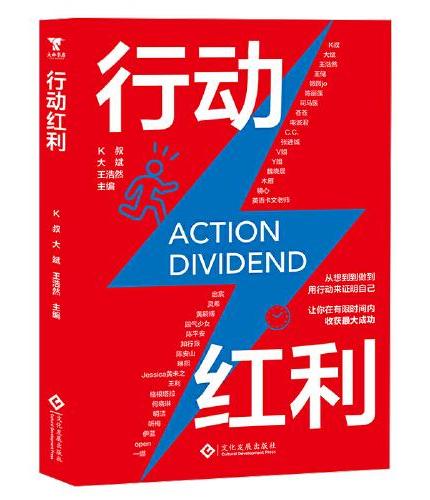
《
行动红利:用行动告别低效、摆脱拖延,享受人生的红利
》
售價:HK$
67.9
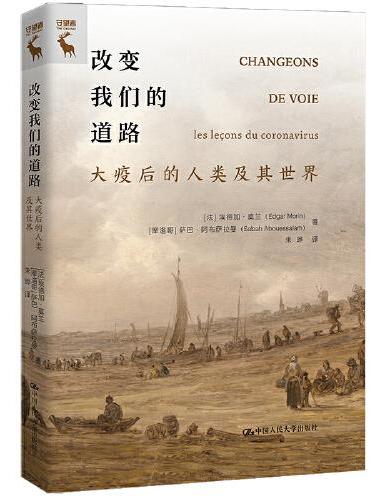
《
改变我们的道路——大疫后的人类及其世界
》
售價:HK$
78.2
|
| 編輯推薦: |
全书分为基础知识和应用两大部分:
*部分第1至11章先讲解了使用Protel DXP电路板设计软件所需要的基础知识,使读者掌握必要的理论基础知识;
第二部分第12章至16章通过五个完整的应用实例的设计开发,使读者能熟悉Protel DXP开发的步骤、方法和技术,以此达到知其所以然的目的,此部分为读者提供的应用实例有针对性,各案例都独立章。
全书具体内容介绍如下。
第1章:介绍Protel DXP基础知识,如系统硬件配置、软件安装过程、软件操作界面等。
第2章至第5章:细致地介绍Protel DXP的原理图设计方法。
第6章至第9章:具体介绍Protel DXP设计PCB板的方法。
第10章和第11章:介绍Protel DXP在电路仿真和信号完整性分析方面的应用。
第12章:介绍IC卡考勤机的电路原理图设计。
第13章:介绍U盘的电路原理图以及PCB板的设计。
第14章:介绍Z80微处理器的原理图和PCB板的详细设计过程。
第15章:通过无线遥感设备的收发电路,详细地说明了Protel在电路设计中的应用。
第16章:介绍了理疗仪的PCB开发全过程。
|
| 內容簡介: |
本书在前一版的基础上进行升级优化改版,此次基于Protel DXP 2004编写而成,全书共分为16章,分别介绍了Protel DXP 2004基础、设计原理图、绘制原理图、制作元件库、设计层次原理图、生成原理图报表、印制电路板设计基础、绘制印制电路板、制作元件封装、生成PCB报表、电路仿真、PCB信号、IC卡考勤机设计、U盘电路的设计、Z80微处理器电路设计、无线遥感电路设计、理疗仪电路设计。本书内容讲解细致详实,由浅入深、层次清楚、图文并茂,使读者能快速掌握软件的基本应用,具备PCB的设计能力。
本书适合Protel DXP高等院校电子类、电气类、通信类、机电类等专业的教材,也可作为职业技术教育、技术培训及从事电子产品设计与开发的工程技术人员学习PCB设计的参考用书。
|
| 目錄:
|
目 录
第1章 Protel DXP概述 1
1.1 Protel DXP的基础知识 1
1.1.1 Protel DXP的组成和特点 1
1.1.2 计算机配置要求 2
1.1.3 Protel DXP的安装过程 2
1.2 Protel DXP的工作环境 6
1.2.1 打开Protel
DXP的工作界面 6
1.2.2 介绍Protel
DXP工作界面 7
1.3 原理图编辑系统 9
1.4 PCB编辑系统 10
1.5 Protel DXP项目管理 11
1.6 系统设置与编译项目 13
1.6.1 比较器设置 13
1.6.2 ECO设置 14
1.6.3 输出路径与网络表设置
15
1.6.4 多通道设置 15
1.6.5 打印输出设置 16
1.6.6 编译项目 16
1.7 系统参数设置 17
1.7.1 General选项卡设置 17
1.7.2 Graphical Editing 选项卡的
设置 20
1.7.3 Default Primitives 选项卡的
设置 22
本章习题 24
第2章 Protel DXP原理图设计基础 26
2.1 Protel DXP原理图的设计步骤 26
2.1.1 设计印制电路板的一般步骤 26
2.1.2 设计Protel
DXP原理图的一般
步骤 27
2.2 基本操作 29
2.2.1 工具栏或下拉列表的设置 29
2.2.2 图纸操作 30
2.2.3 原理图图纸的设置
31
2.3 元件库的操作 36
2.3.1 打开元件库管理器
36
2.3.2 元件库管理器面板
38
2.3.3 添加元件库 39
2.3.4 删除元件库 40
2.3.5 搜索元件 41
2.4 元件操作 42
2.4.1 放置元件 42
2.4.2 编辑元件 44
2.4.3 元件位置调整 46
2.4.4 绘制导线 52
2.4.5 放置电源和接地符号
53
2.4.6 连接线路和放置节点
54
2.5 管理电路图元件 55
2.5.1 使用浏览器面板查找
对象Navigator 56
2.5.2 使用相似对话框查找对象
Find Similar Objects 57
2.5.3 修改被选中对象 58
2.5.4 将所有电容封装在一起
59
2.5.5 改变电源地端的类型
60
2.5.6 改变原理图库中引脚的
长度 60
2.5.7 替换所有原理图中的同一个
字符串 61
2.6 制作一个简单的原理图
61
2.6.1 创建一个新项目 62
2.6.2 建立新的电路原理图
63
2.6.3 查找组件 64
2.6.4 放置组件 66
2.6.5 放置电源和接地符号
67
2.6.6 绘制导线 68
本章习题 68
第3章 电路原理图绘制高级操作 70
3.1 使用绘制电路工具 70
3.1.1 绘制总线 71
3.1.2 网络与网络标号 73
3.1.3 放置电路方块及其进出端点 76
3.1.4 放置电路输入输出点 78
3.1.5 放置忽略 ERC 测试点 80
3.1.6 放置PCB布线指示 81
3.2 设计层次原理图 82
3.2.1 层次电路原理图的设计方法 82
3.2.2 不同层次电路之间的切换 84
3.3 建立多通道原理图 84
3.3.1 创建一个多通道设计
84
3.3.2 设置布局空间和标识符格式 86
3.3.3 布局空间命名 87
3.3.4 编译项目 87
3.4 层次原理图设计实例 89
3.4.1 由方块电路符号生成新原理图
中的IO端口符号 91
3.4.2 原理图文件产生方块电路
符号 92
本章习题 92
第4章 制作元件和建立元件库 94
4.1 元件库编辑器与管理元件库
94
4.1.1 启动元件库编辑器
94
4.1.2 元件库管理 94
4.2 常用画图工具的使用 96
4.2.1 画图工具条与IEEE符号的
工具条 96
4.2.2 项目工程元件库的生成
98
4.2.3 生成元件报表 99
4.3 制作新元件 101
4.4 制作含有多个部件的元件
113
本章习题 118
第5章 检查电气规则和元件列表 119
5.1 电气规则检查ERC
119
5.1.1 设置电气连接检查规则
120
5.1.2 生成检查结果 121
5.2 网络表 122
5.2.1 Protel 的网络表格式 122
5.2.2 生成网络表 123
5.3 元件列表 124
5.3.1 创建一个 BOM报告 124
5.3.2 在说明栏里排列数据
126
5.4 元件交叉参考表 128
本章习题 129
第6章 PCB设计基础 131
6.1 PCB介绍 131
6.1.1 PCB的结构 132
6.1.2 多层板概念 132
6.1.3 过孔 133
6.1.4 膜 133
6.1.5 焊盘 134
6.1.6 组件的封装 134
6.2 PCB图的设计过程
137
6.3 PCB设计的基本原则
138
6.3.1 PCB设计的基本原则
与方法 138
6.3.2 PCB设计中的注意事项 139
6.4 PCB编辑器 140
6.4.1 PCB编辑器启动方式
140
6.4.2 PCB编辑环境
141
6.4.3 加载元件封装库
142
6.5 PCB设计基本操作
144
6.5.1 PCB 图纸基本设置
144
6.5.2 放置坐标指示 148
6.5.3 距离标注 149
6.5.4 放置导线 151
6.5.5 敷铜 153
6.5.6 补泪滴 155
6.5.7 放置文字 156
6.5.8 放置过孔 157
6.5.9 放置焊盘 159
6.5.10 放置填充 160
6.5.11 绘制圆弧或圆
161
6.5.12 放置元件封装
164
6.5.13 元件封装的修改
164
本章习题 166
第7章 PCB高级设计 167
7.1 多层板的设计 167
7.1.1 内层的建立 167
7.1.2 删除所有导线 169
7.1.3 重新布置导线 169
7.1.4 内层的显示 169
7.2 系统参数设置 171
7.2.1 General一般
172
7.2.2 Display显示
173
7.2.3 ShowHide显示隐藏 174
7.2.4 Defaults默认 174
7.2.5 PCB 3D3D设置 175
7.3 导航控制面板的管理
176
7.3.1 管理Nets网络对象 177
7.3.2 管理Components元件封装
对象 178
7.4 利用向导创建PCB
178
7.5 PCB设计规则及其检查
183
7.5.1 PCB设计规则
183
7.5.2 设计检查 193
7.6 元件的自动与手动布局
196
7.6.1 自动布局原则 196
7.6.2 自动布局 197
7.6.3 手动布局 199
7.7 自动与手动布线 201
7.7.1 自动布线设置 201
7.7.2 自动布线菜单 202
7.7.3 自动布线实例 203
7.7.4 手动布线 204
7.7.5 手动布线实例 204
7.7.6 放置导线 206
7.7.7 放置导线实例 207
7.8 PCB布线策略 208
7.8.1 直角走线 208
7.8.2 差分走线 209
7.8.3 蛇形线 211
7.9 PCB报表和电路板打印
211
7.9.1 生成报表 211
7.9.2 PCB的打印输出
213
本章习题 215
第8章 元件封装的制作与管理 216
8.1 元件封装简介 216
8.2 创建元件封装 217
8.2.1 启动元件封装编辑器
217
8.2.2 元件封装管理器
218
8.2.3 利用向导创建元件封装
221
8.2.4 手动创建元件封装
223
8.2.5 使用不规则焊盘创建元件
封装 228
本章习题 231
第9章 原理图与PCB图的交互
验证 232
9.1 由原理图生成PCB图 232
9.1.1 单个PCB原理图创建
网络表 232
9.1.2 生成PCB板 233
9.2 PCB与原理图的相互更新
235
9.2.1 由PCB原理图更新PCB 235
9.2.2 由PCB更新原理图 236
本章习题 237
第10章 电路仿真 238
10.1 常见仿真元件介绍
238
10.2 初始状态设置 239
10.2.1 节点电压设置
239
10.2.2 初始条件IC设置 241
10.3 仿真器的设置 241
10.3.1 进入分析主菜单
241
10.3.2 一般设置 242
10.3.3 瞬态特性分析
242
10.3.4 直流分析 243
10.3.5 交流小信号分析
243
10.3.6 噪声分析 244
10.3.7 温度扫描分析
244
10.3.8 参数扫描分析
245
10.3.9 蒙特卡罗分析
246
10.4 设计仿真原理图 247
10.5 电路仿真实例 248
10.5.1 模拟电路仿真
248
10.5.2 数字电路仿真
250
10.5.3 仿真波形的运算处理
253
本章习题 256
第11章 PCB信号完整性分析 257
11.1 信号完整性分析器
257
11.1.1 简介 257
11.1.2 自动信号分析器
258
11.1.3 信号完整性分析器设置 258
11.2 信号波形分析实例
266
本章习题 271
第12章 IC卡考勤机的设计 273
12.1 设计任务 273
12.2 绘制原理图 274
12.2.1 创建项目 274
12.2.2 查找元件库 276
12.2.3 制作元件 276
12.2.4 布局与连线 282
12.3 后期处理 285
12.3.1 编译项目 285
12.3.2 生成报表 286
12.3.3 保存与打印 287
12.4 元件属性表 287
本章习题 292
第13章 U盘PCB设计 293
13.1 设计任务 293
13.2 创建项目 294
13.3 装载元件库 294
13.3.1 查找元件库 295
13.3.2 制作元件 296
13.4 布局与连线一 297
13.5 原理图后期处理 300
13.6 规划电路板 301
13.7 网络表与元件封装的载入
302
13.8 布局与布线二 303
13.8.1 手动布局与调整
303
13.8.2 布线规则设置
304
13.8.3 预布电源线与自动布线 306
13.8.4 敷铜 308
13.8.5 设计规则检查
309
13.9 3D效果图 310
13.10 元件属性 310
本章习题 311
第14章 Z80微处理器电路设计 313
14.1 设计任务 313
14.2 设计原理图 316
14.2.1 设计层次原理图
317
14.2.2 绘制原理图 321
14.3 设计PCB 334
14.3.1 载入元件封装
335
14.3.2 手动布局与标注调整
337
14.3.3 设置布线规则
338
14.3.4 电源线与自动布线
341
14.3.5 敷铜 343
14.3.6 设计规则检查
345
14.4 3D效果图 346
14.5 元件列表 346
本章习题 347
第15章 无线遥感电路设计 349
15.1 设计任务 349
15.2 发射模块设计 351
15.2.1 创建发射模块项目工程 351
15.2.2 创建元件 352
15.2.3 绘制原理图 355
15.2.4 编译项目 356
15.2.5 设置电路板 357
15.2.6 载入元件封装
359
15.2.7 手动布局与标注调整
361
15.2.8 设置布线规则
362
15.2.9 电源线与自动布线
364
15.2.10 敷铜 366
15.2.11 设计规则检查
367
15.2.12 3D效果图
368
15.3 接收模块设计 368
15.3.1 创建接收模块项目工程 368
15.3.2 创建元件 368
15.3.3 绘制原理图 372
15.3.4 编译项目 374
15.3.5 设置电路板 375
15.3.6 载入元件封装
377
15.3.7 手动布局与标注调整
378
15.3.8 设置布线规则
379
15.3.9 电源线与自动布线
381
15.3.10 敷铜 382
15.3.11 设计规则检查
385
15.4 元件列表 385
本章习题 388
第16章 理疗仪电路设计 389
16.1 设计任务 389
16.2 绘制原理图 390
16.2.1 创建项目 390
16.2.2 创建元件 391
16.2.3 布局与连线 392
16.2.4 后期处理 394
16.3 设计PCB 395
16.3.1 规划电路板 395
16.3.2 载入元件封装
397
16.3.3 手动布局与标注调整
399
16.3.4 设置布线规则
400
16.3.5 电源线与自动布线
403
16.3.6 敷铜 404
16.3.7 设计规则检查
407
16.4 3D效果图 407
16.5 元件列表 407
本章习题 410
附录A Protel常用元件及封装 411
附录B Protel DXP快捷键汇总 412
参考文献 415
|
| 內容試閱:
|
第2章 Protel DXP原理图设计基础
本章内容提示
电路原理图是整个电路设计的核心和灵魂,它除了承载了电子设计师的设计思想外,在印制电路板的设计过程中,还为各个元件的连接提供了依据。从本章开始,将正式进入Protel DXP电路设计系统的讲解。本章主要讲解原理图的基本知识,以及在Protel
DXP中进行原理图设计的基本操作方法。
学习要点
* 电路原理图基础
* 原理图编辑器界面的管理方法
* 工作区参数的设置
* 设置图纸参数的方法
* 一些其他参数的设置
2.1 Protel DXP原理图的设计步骤
鉴于原理图对于电路设计的重要性,以及原理图设计的好坏直接决定了电路设计的成功与否,因此,我们必须掌握原理图的设计方法。
2.1.1 设计印制电路板的一般步骤
设计印制电路板是从绘制电路原理图开始的,一般来说,设计印制电路板基本上有如下4个步骤。
1 原理图的设计
原理图的设计主要是指用Protel的原理图设计环境来绘制一张正确、清晰的电路原理图,这是本章的讲解重点。该图不但可以准确表达电路设计者的设计意图,同时可以为后续工作打下良好的基础。
2 生成网络表
网络表是原理图与印制电路板之间的桥梁,网络表可以通过原理图生成,也可以从印制电路板中获取。该内容在第5章5.2节中会详细讲解。
3 印制电路板的设计
印制电路板主要是依据原理图,来实现电路板板面设计,完成高难度的布线工作。
4 生成印制电路板并送生成厂家加工
印制电路板设计完成后,还需要生成相关的报表,打印电路板图,最后送厂家生产。
2.1.2 设计Protel
DXP原理图的一般步骤
电子电路的设计基础是原理图的设计,原理图设计的好坏将直接影响后续工作的开展。一般而言,原理图的设计步骤如图2-1所示。
图2-1 Protel DXP原理图的设计步骤
1. 启动Protel DXP原理图编辑器
在设计原理图之前,首先要进行构思,即必须知道所设计的项目需要使用哪些电路,然后创建一个新的项目,或打开一个项目文件夹,在该项目中添加一个新的原理图设计图纸具体方法参见第1章,原理图设计界面如图2-2所示。
2. 设置原理图图纸信息
根据实际电路的复杂程度来设置图纸的大小。在电路设计的整个过程中,图纸的大小都可以不断地调整,设置合适的图纸大小是完成原理图设计的第一步。在这一步中,可以根据要设计的电路图的实际内容,个人绘图习惯,或是具体的图纸要求,设置图纸的大小、方向,以及图纸的设计信息,如设计者姓名、设计日期、修改日期等。
图2-2 原理图设计界面
3. 放置元件
Protel DXP拥有众多芯片厂家提供的大量种类齐全的元件库,但不是每个厂家的每个元件在设计中都会用到,因此,设计者在设计时,可以有选择地装载元件库,以便在设计过程中能简单、方便地查找和使用元件,提高设计效率。从组件库中选取组件,布置到图纸的合适位置,并对组件的名称、封装进行定义和设定,根据组件之间的走线等联系对组件在工作平面上的位置进行调整和修改使得原理图美观而且易懂。
4. 布线
根据原理图清晰美观的要求,调整元件在图纸上的位置;然后根据实际电路的需要,利用 SCH 提供的各种工具、指令将调整好位置的元件用具有实际电气意义的导线、网络标号连接起来,使各个元件之间具有用户设计的电气连接。
5. 建立网络表
完成上面的步骤以后,就可以看到一张完整的电路原理图了,但是要完成电路板的设计,就需要生成一个网络表文件。网络表是电路板和电路原理图之间的重要纽带。
6. 原理图的电气检查
当完成原理图布线后,需要设置项目选项来编译当前项目,利用Protel DXP提供的各种校验工具,根据设计规则,对所设计的原理图进行检查,并做进一步的调整,以确保原理图准确无误。
7. 编译和调整
如果原理图已通过电气检查,那么原理图的设计就完成了。对于一般的电路设计而言,尤其是较大的项目,通常需要对电路进行多次修改才能够通过电气检查。
8. 存盘和报表输出
在Protel DXP中,可以利用各种报表工具生成报表如网络表、组件清单等,同时可以对设计好的原理图和各种报表进行存盘和输出打印,为印制电路板的设计做好准备。
2.2 基 本 操 作
Protel DXP的原理图设计主要是通过菜单命令或工具栏来实现的。为了提供工作效率,用户需要熟悉菜单栏和工具栏的使用。
2.2.1 工具栏或下拉列表的设置
Protel DXP原理图设计界面一共有多个工具栏与下拉列表,分别是Drawing绘图下拉列表、Formatting格式工具栏、Mixed Sim混合信号模拟工具栏、Power Objects电源及接地下拉列表、Schematic Standard原理图标准工具栏、Wiring布线工具栏、CUPL PLDPLD工具栏、Digital
Object数字电路元件工具栏、Project项目工具栏、SI信号完整性分析工具栏,Utilities常用元件工具栏和Simulation
Sources仿真信号源工具栏,其中常用工具栏或下拉列表的显示和关闭方法如下。
1. 原理图标准工具栏
通过选择View | Toolbars | Schematic Standard命令可以打开原理图标准工具栏,如图2-3所示。通过再次选择View | Toolbars | Schematic
Standard命令,可以关闭原理图标准工具栏。或者是单击工具栏上的按钮,也能关闭原理图标准工具栏。以下各工具栏均可按此方法关闭。
2. 原理图布线工具栏
通过选择View | Toolbars | Wiring命令,可以打开和关闭原理图布线工具栏。打开后的工具栏如图2-4所示。
图2-3 原理图标准工具栏
图2-4 原理图布线工具栏
3. 绘图下拉列表
通过单击Utility Tools下三角按钮,弹出下拉列表,可以打开和关闭绘图下拉列表。打开后的下拉列表如图2-5所示。
4. 电源及接地下拉列表
通过单击Power Sources下三角按钮,弹出下拉列表,可以打开和关闭电源及接地下拉列表,打开后的下拉列表如图2-6所示。
图2-5 绘图下拉列表图2-6 接地符号下拉列表
5. 常用元件下拉列表
通过单击Digital Devices下三角按钮,弹出下拉列表,可以打开和关闭常用元件下拉列表,打开后的下拉列表如图2-7所示。
图2-7 常用元件下拉列表
2.2.2 图纸操作
在原理图设置过程中,经常需要查看原理图的整体或是其中一小部分,因此经常需要对图纸进行缩放操作。常用的缩放操作有三种方式。
1. 使用快捷键
* 区域放大:按PageUp键,可使绘图区放大。
* 区域缩小:按PageDown键,可使绘图区缩小。
* 移至中心:按Home键,可使绘图区以鼠标指针为中心移动。
* 图纸更新:按Enter键,可以更新图纸画面。
* 区域移动:按通过方向键:上键、下键、左键、右键,可以在四个方向上移动图纸。
提示: 按键可查看图纸上方的内容,按键可查看图纸左侧的内容,按键可下移查看图纸下方的内容,按键可查看图纸右侧的内容。
2. 通过原理图标准工具栏
* 区域放大:单击Zoom Area按钮,在绘图区域中单击即可进行区域放大。
* 区域缩小:单击Fit All Objects按钮,可进行区域缩小。
* 浏览整画:单击Zoom Selected按钮,可进行浏览整画。
3. 利用菜单方式
* 区域缩小:选择View | Zoom Out命令,可以缩小绘图区。
* 比例显示:选择View菜单中的50%、100%、200%命令,可以按比例显示绘图区域。
* 浏览整图:选择View | Fit Document命令,可以显示整个电路图。
* 浏览全部:选择View | Fit All Objects命令,可以显示所画的电路图。
* 局部放大:选择View | Area命令后,将鼠标指针移动到所要显示区域的左上角并单击鼠标左键,然后将鼠标指针移动到要显示区域的右下角并单击鼠标左键,即可放大所选的区域。
* 中心放大:选择View | Around Point命令,然后将鼠标指针放到要放大区域的中心,然后单击,将鼠标移到要显示区域,再次单击,即可放大所选的区域。
在绘制一张图之前,首先应该对图纸进行合理的设置,使其更符合工作的要求,合适的设置有利于原理图的绘制与打印,为绘制工作带来便利。
2.2.3 原理图图纸的设置
原理图环境的设置主要是指图纸和鼠标指针的设置。绘制原理图首先要设置图纸,如设置纸张大小、标题框、设计栏信息等,确定图纸栏的有关参数。图纸上的鼠标指针可以为放置元件、连接线路带来很大便利。
1. 选择图纸
通常选择图纸有两种方式:选择标准图纸和自定义图纸大小。下面就对这两种方法进行具体说明。
1 选择标准图纸
选择Design | Document Options命令,弹出如图2-8所示的对话框,切换到Sheet Options选项卡,单击Standard Style选项组中Standard styles下拉列表框的下三角按钮,在弹出的下拉列表中有各种标准的英制和公制图纸可供选择。用户可以根据实际需要选择合适的图纸。
图2-8 图纸设置
2 自定义图纸大小
如果系统提供的图纸不能满足用户的实际需要,用户也可以自己设置图纸的大小,在Custom Style选项组中选中User Custom style复选框,即可激活自定义图纸功能。在此处有五个设置参数,各项的含义如下。
* Custom Width文本框:设置图纸的宽度。
* Custom Height文本框:设置图纸的高度。
* X Region Count文本框:设置X轴参考坐标分格数。
* Y Region Count文本框:设置Y轴参考坐标分格数。
* Margin Width文本框:设置边框的宽度。
完成以上参数的设置后,单击Update From Standard按钮,即可自定义一张图纸。
2. 设置图纸的方向
在如图2-8所示的选项卡中,Options选项组中的Orientation下拉列表框用来设置图纸的方向,单击Orientation下拉列表框的下三角按钮,有两个选项可供选择,即Landscape风景画方式横向放置和Portrait素描方式纵向方式,用户可以根据自己的实际需要选择合适的图纸走向。
3. 设置图纸的颜色
图纸的颜色包括图纸的边框颜色Border Color和图纸颜色Sheet Color。
1 边框颜色
边框颜色默认为黑色,如果需要改为其他颜色,可以单击图2-8中Border Color右边的颜色块,弹出一个颜色选择对话框,如图2-9所示,在Basic选项卡中有系统提供的239种颜色可供选择,选中颜色后单击OK按钮来确定。如果需要也可以单击Add to Custom Colors按钮来自定义颜色,New显示的是刚选定的颜色,Current显示的是原来的颜色。同理也可以在Standard选项卡或Custom选项卡中选择颜色。
图2-9 颜色选择对话框
2 图纸颜色
单击图2-8中Sheet Color右边的颜色块,在弹出的颜色选择对话框中可以选择图纸的颜色,方法与选择边框颜色相同。
4. 设置图纸的标题栏
在如图2-8所示的选项卡中,Options选项组中的Title Block复选框和其下拉列表框用来设置图纸标题栏的内容。该选项有两种选择,分别是Standard标准类型和ANSI美国国家标准协会类型。两种标题栏如图2-10所示。
a 标准类型
b ANSI类型
图2-10 图纸标题栏类型
5. 设置系统字体
在Protel DXP中,图纸上经常需要插入一些汉字或是英文的说明性文字。系统可以为这些文字设置合适的字体和大小,设置方式如下。
单击图2-8中的Change System Font按钮,弹出如图2-11所示的"字体"对话框,在此对话框中可以选择合适的字体、颜色和字体大小。
6. 图纸的栅格与鼠标指针设置
1 图纸栅格可视性
图纸上的栅格是为了设计的方便,有了栅格可以更清楚地知道元件放置的位置,也能更好地排列元件。在图2-12所示的Grids选项组中有两个复选框。
* Snap复选框:栅格锁定。选中此项后,鼠标指针以Snap选项右侧的值为基本单位进行移动,系统的默认值为10像素。不选取该选项,则鼠标指针将以1个像素为单位移动。
* Visible复选框:栅格可视。选择后在图纸上显示栅格,系统默认的栅格距离为10个像素。
图2-11 "字体"对话框
2 图纸栅格的形状
在Protel DXP中,不但可以设置栅格的可视性,还可以选择栅格的形状,如线状Line Grid、点状Dot Grid,如图2-13所示。
图2-12 栅格选项
图2-13 线状与点状栅格
在原理图编辑环境下,选择Tools | Schematic Preferences命令,系统弹出Preferences对话框,切换到Graphical Editing选项卡,如图2-14所示,在Visible Grid下拉列表框中可以选择栅格的形状。
图2-14 图纸设置
3 设置鼠标指针
鼠标指针在绘图、放置元件和连接线路时会呈现不同的形状,要设置鼠标指针的形状,可以选择Tools |
Schematic Preferences命令,切换到Preferences对话框的Graphical Editing选项卡,在Cursor Grid Options选项组里的Cursor Type下拉列表框中提供了三种可选的鼠标指针类型:Large Cursor
90大鼠标指针,Small Cursor 90小鼠标指针,Small Cursor 4545度小鼠标指针,如图2-15所示。
图2-15 鼠标指针角度选项
7. 图纸设计信息设置
选择Design | Document Options命令,在打开的Document Options对话框中切换到Parameters选项卡,即可进行Parameters选项的设置,如图2-16所示。
Document Options对话框中部分选项的含义如下。
* Address1:第一个图纸设置者或助手的住址或公司地址。
* Address2:第二个图纸设置者或助手的住址或公司地址。
* Address3:第三个图纸设置者或助手的住址或公司地址。
* Address4:第四个图纸设置者或助手的住址或公司地址。
* ApprovedBy:审核单位名称。
* Author:绘图者的姓名。
* DocumentNumber:文件号。
图2-16 设置文件属性对话框
2.3 元件库的操作
Protel DXP拥有众多芯片厂家提供的大量种类齐全的元件库,但不是每个厂家的每个元件在设计中都会用到,通常用户都是有选择地装载元件库,以便在设计过程中能简单、方便地查找和使用元件,提高设计效率。因此,用户在设计原理图的时候,必须确保原理图所需要的元件都已经加载到当前的设计环境中。
2.3.1 打开元件库管理器
元件库将原理图元件与 PCB 封装和信号完整性分析联系在一起,关于某个元件的所有信息都集成在一个模块库中,所有的元件信息被保存在一起。 Protel 将不同类的元件放置在不同的库中,放置元件的第一步就是找到元件所在的库并将该库添加到当前项目中。
在完成原理图工作环境的设置以后,将出现如图2-17所示的空白原理图图纸界面。由于设置工作环境的不同,主菜单栏和主工具栏也会有所不同。
打开Libraries元件库管理器主要有两种方法。
* 单击图2-17右侧的Libraries按钮,将弹出如图2-18所示的元件库管理器面板。
* 选择Design | Browse Library命令,也同样可以弹出如图2-18所示的元件库管理器面板。
图2-17 空白原理图图纸界面
图2-18 Libraries元件库管理器面板
2.3.2 元件库管理器面板
在如图2-18所示的对话框中单击按钮,弹出下拉列表,有3个复选框,分别为:Components元件、Footprints
封装、3D Models,如图2-19所示。
1.Components元件复选框
选中Components复选框,在装入的元件库下拉列表框中选择Miscellaneous Devices. IntLib选项,过滤器下拉列表框采用通配符设置,则在对象库元件列表框中显示该库所有的元件。若选中对象库中的元件,如2N3 NPU General Pur...,则在对象元件原理图框中显示该元件的原理图符号。在元件封装和信号完整性分析栏中显示该元件对应的封装和信号完整性分析,如图2-19所示。
图2-19 Components复选框
2.Footprints封装复选框
选中Footprints封装复选框后,如果在过滤器下拉列表框中采用通配符设置,则在Footprint Name列表框显示对象库中的所有元件封装。在PCB图框显示对象库中元件的PCB封装图。图2-20所示的对象库封装中显示了Miscellaneous Devices. IntLib库中的所有封装,在PCB图中显示了ABSM-1574的PCB图。
3.3D Models模型复选框
3D Models复选框的作用是在库管理器的下面显示元件的封装外形,如果不选中该复选框,则在库管理器下面不显示元件封装外形。
4.过滤下拉列表框的设置
过滤下拉列表框的功能是筛选元件,一般默认的设置是通配符"*"。如果在过滤下拉列表框中输入相应的元件名如BU*,则在对象库元件列表框中显示以BU字母开头的元件。
2.3.3 添加元件库
元件库管理器主要用于实现添加或删除元件库、在元件库中查找元件和在原理图上放置元件。单击元件库管理器中的Libraries按钮,将弹出如图2-21所示的对话框。
单击图2-21中的Add Library按钮,将弹出"打开"对话框,如图2-22所示。在一般情况下,元件库文件在 Altium\Library 目录下,Protel主要根据厂商来对元件进行分类。选定某个厂商,则该厂商的元件列表会被显示。
图2-21 添加元件库对话框
在如图2-22所示的元件库文件对话框中,根据原理图的需要选中希望加载的元件库。例如选中Burr-Brown,双击该文件夹或单击"打开"按钮,可以看到Burr-Brown公司的元件分类,选中BB Amplifier Buffer. IntLib,单击"打开"按钮,即可完成元件库的加载。值得一提的是, Miscellaneous
Connectors. IntLib杂件库主要包括电阻、电容和接插件,在一般情况下,杂件库都是必须加载的。加载了杂件库和 Burr-Brown 公司的BB Amplifier Buffer. IntLib后,元件库管理器如图2-23所示。
图2-22 元件库文件对话框
图2-23 Components
元件库管理器
2.3.4 删除元件库
如果想删除加载的元件库,可以单击元件库管理器的Libraries按钮,打开如图2-24所示对话框。选择想要删除的元件库,单击Remove按钮,即可删除该元件库。
图2-24 删除元件库对话框
2.3.5 搜索元件
Protel提供了很强大的元件搜索功能,打开搜索元件对话框主要有两种方法。
* 在元件管理器面板中,单击Search按钮,将弹出如图2-25所示Libraries Search搜索元件对话框。
* 选择Tools | Find Component命令,同样弹出搜索元件对话框。
图2-25 搜索元件对话框
Libraries Search搜索元件对话框有Options搜索类型选项组、Scope
搜索范围选项组、Path搜索路径选项组。
1.Options选项组
Options 选项组主要包括3种搜索类型:Components元件、Protel
Footprints封装、3D Models3D模型。
2.Scope选项组
Scope选项组主要有3个单选按钮:Available libraries可用库、Libraries on path指定路径的库、Refine last search定义最后搜索。选定某个单选按钮,可按此要求进行搜索。系统默认的选择是Libraries on path 。
3.Path选项组
Path选项组主要由Path和File Mask选项组成。单击Path路径右边的打开文件按钮,将弹出浏览文件夹对话框,如图2-26所示,可以选中相应的搜索路径,单击"确定"按钮。一般情况下选中Path下方的Include Subdirectories包括子目录复选框。File Mask是文件过滤器的功能,默认采用通配符。如果对搜索的库文件比较了解,可以输入相应的符号减少搜索范围。
图2-26 浏览文件夹对话框
2.4 元 件 操 作
完成上述工作后,就可以开始在原理图上进行绘图工作了。
2.4.1 放置元件
Protel DXP提供了多种放置元件的方法,来方便用户的设计工作。下面具体介绍三种放置元件的方法。
1. 利用元件名称选择元件
在进行原理图的绘制工作中,如果知道元件的编号,那么就可以直接输入元件的编号来进行元件的选取。具体方法如下。
1 选择Place | Part命令或直接单击原理图工具栏上的按钮,弹出如图2-27所示的对话框。
图2-27 放置元件对话框
2 在Lib Ref下拉列表框中输入元件的名称,或是单击文本框右侧的按钮,打开Browse Libraries浏览元件对话框,从中选择元件,如图2-28所示,单击OK按钮。
图2-28 Browse
Libraries对话框
3 返回Place Part放置元件对话框,在Designator文本框中输入元件流水号,也可以直接采用默认值U关于流水号后面章节会有具体讲解。
4 在Comment文本框中输入当前放置元件的注释。
5 单击OK按钮,此时鼠标指针变成十字形状,并且在鼠标指针上有一个元件的图标,表示该元件已经选中了,如图2-29所示。
6 将鼠标指针移动到图纸上的合适位置单击,即可完成元件的放置,如图2-30所示。
2. 利用元件列表选择元件
通过元件列表,可以快速地选取元件,具体方法如下。
1 单击Libraries元件库控制面板若该面板没有显示,可以单击工作区右下角的Libraries标签的第一个下拉列表框,选取需要使用的元件所在的元件库。
图2-29 选中元件
图2-30 放置好的元件
2 使用Filter过滤器快速定位需要的元件,若用默认通配符"*"将列出当前元件库中所有的元件。
3 在元件列表框中选取需要的元件,该元件的外观将出现在控制面板中,双击该元件,使该元件处于选中状态。
4 将鼠标指针移动到图纸上的适当位置,单击鼠标左键,即可完成元件的放置,如图2-31所示。
图2-31 选择取需要元件与放置元件
3. 利用Digital Objects工具栏放置元件
对于一些比较常用的元件,比如电阻、电容等,可以使用系统提供的Digital Objects工具栏选取放置。单击工具栏上相应的图标,即可放置元件。
2.4.2 编辑元件
1. 元件属性
在Protel DXP中,每一个元件都有自己的属性。有些属性能在图纸上设定,有些属性只能在元件库中设定。
在元件已经选中而没有放在图纸上的时候,可以按Tab键来打开元件属性对话框;如果元件已经放置在图纸上了,则可以通过双击该元件,或是选择Edit | Change命令,此时鼠标指针会变为十字形状,单击图纸上的元件即可弹出元件属性对话框,如图2-32所示。用户可以根据需要设置元件属性。
图2-32 Component
Properties元件属性对话框
Component Properties对话框中各项的解释如下。
1 Properties属性选项组
* Designator文本框:此文本框用于设置电路图中元件的流水号。
* Comment下拉列表框:此下拉列表框用于设置元件注释。
* Library Ref文本框:此文本框用于设置在元件库中定义的元件名称,名称在图纸上不会显示。
* Library文本框:此文本框用于设置元件所属的库。
* Description文本框:此文本框用于设置元件属性描述。
* Unique Id文本框:此文本框用于设置元件的唯一标识。
* Type下拉列表框:此下拉列表框用于设置元件所在的文件类别。
2 Parameters元件参数列表
该列表用来显示一些与元件相关的参数,如果选中某个参数,则该参数就会出现在图纸上,用户也可以自己设置一些参数。
3 Models元件模型列表
该列表包括与元件相关的引脚类型、信号完整性和仿真模型。用户可以在此添加、移除以及编辑元件模型。
2.元件参数属性
在某一元件上双击,系统会弹出一个参数属性对话框,如图2-33所示。可以通过此对话框来设置该元件的类型、X坐标、Y坐标、显示字体、旋转角度、显示颜色、是否选取、是否隐藏等相关信息。
图2-33 Parameter
Properties参数属性对话框
2.4.3 元件位置调整
放置好元件后,为了使原理图清晰美观,或是为了修改错误,通常需要对图纸上的元件进行移动、旋转、删除、剪切等操作。
1. 元件的选取
要对元件进行操作,首先必须选取元件,Protel DXP提供了多种选取元件组件的方法,下面具体介绍几种方法。
1 最简单、最常用的组件选取方法
* 拖动鼠标法:在原理图图纸的合适位置按住鼠标不放,当鼠标指针变成十字形状时,直接在原理图图纸上拖出一个矩形框,框内的组件包括导线等就全部被选中,在拖动过程中,千万不可将鼠标松开。在原理图上判断组件是否被选取的标准是,被选取的组件周围有绿色的边框。
* 使用Shift键:按住Shift键不放,单击想选取的组件,选取完毕,释放Shift键。
2 使用主工具栏中的选取工具
在菜单栏中选择View | Toolbars | Schematic Standard命令,在原理图图纸上出现Schematic Standard工具栏,如图2-34所示,一般Schematic Standard工具栏会默认显示在工具栏中。
图2-34 Schematic
Standard主工具栏
在工具栏中有三个图标涉及组件的选取,分别为区域选取工具、取消选取工具和移动被选取组件工具。
* Select Objects Inside Area区域选取工具:区域选取工具的功能是选中区域里的组件。单击区域选取工具图标后,鼠标指针将变成十字形状,在图纸的合适位置单击鼠标左键,确认区域的起点,移动鼠标指针到合适位置单击鼠标形成矩形框。与拖动鼠标法唯一不同的是,不需要一直按住鼠标不放。
* DeSelect All On Current Document取消选取工具:取消选取工具的功能是取消图纸上被选取的组件。单击取消选取工具图标,图纸上被选取的组件取消被选取状态,组件周围的绿色边框消失。
* Move Selected Objects移动被选取组件工具:移动被选取工具的功能是移动图纸上被选取的组件。单击移动被选取组件工具图标后,鼠标指针将变成十字形状,单击被选中的区域,图纸上被选中的所有组件都将随鼠标指针一起移动。
3 使用菜单中的选取命令
选择Edit | Select 命令,如图2-35所示,其各项介绍如下。
图2-35 菜单中的组件选取命令
* Inside Area区域选取命令:与主工具栏中的区域选取命令的功能相同。
* Outside Area区域外选取命令:选取区域外的组件,功能与区域选取命令的功能相反。
* All选取所有命令:选取当前打开的原理图中的所有组件。
* Connection选取联机命令:选定某个导线,则原理图上所有与该导线相连的导线都被选中,选中的导线周围有绿色的边框。
* Toggle Selection切换选取命令:执行Toggle
Selection命令后,鼠标指针变成十字形状,在某个组件上单击鼠标,如果组件已处于选取状态,则组件的选取状态被取消;如果组件没被选取,则执行该命令后,组件被选取。被选取的元件周围有绿色的方框,如图2-36所示。
图2-36 元件的选中状态
4 菜单中的取消组件命令
选择Edit | DeSelect命令,弹出以下五个子菜单命令,如图2-37所示。
图2-37 取消选择菜单
各命令分别介绍如下。
* Inside Area取消区域选取命令:取消区域内组件的选取状态。
* Outside Area取消区域外选取命令:取消区域外组件的选取状态。
* All On Current Document取消当前文档选取命令 :取消当前文件中所选取的一切组件。
* All Open Documents取消打开文档选取命令:取消当前项目打开的文档中所选取的一切组件。
* Toggle Selection切换选取命令:与组件选取命令中的Toggle Selection命令功能相同。
2. 组件的移动
组件的移动包括将组件移动到合适的位置和将组件旋转成合适的方向。
移动组件的方法主要有两种:鼠标移动法和菜单命令移动法。最简单和常用的方法就是鼠标移动法,其中单个组件的移动和多个组件的移动略有不同。
1 鼠标移动法
单个组件的移动:单个组件的移动等同于菜单命令中的Move命令。单个组件的移动方法非常简单,首先在原理图上选取组件,按住鼠标左键不放,移动鼠标指针到合适位置释放即可。如果需要改变组件的方向,可以在按住鼠标左键不放时,按Space键改变组件的方向。
多个组件的移动:若某一组组件的相对位置已经调整好,但是与其他组件的位置需要调整,此时就涉及多个组件的移动。移动多个组件的步骤如下:先按下Ctrl键不放,然后单击选取组件,之后拖动鼠标就可以将选取的组件和与选取组件相连的导线导线没有被选取移动到合适位置,单击鼠标确认即完成组件的拖动。同样按Space键也能实现一组组件的方向改变。
2 菜单移动法
菜单命令移动法即选择Edit | Move命令,如图2-38所示。
图2-38 移动组件菜单
该菜单包括Drag拖动命令、Move移动命令、Move
Selection选定组件移动、Drag
Selection选定组件拖动、Move To
Front移动上层组件、Bring To Front移动组件到重叠组件的上层、Send To Back移动组件到重叠组件的下层、Bring To Front Of移动组件到组件的上层、Send To Back Of移动组件到组件的下层命令。
3. 组件的旋转
由于绘图的需要,常常需要对元件进行旋转操作,以便使图纸更明了、美观。Protel DXP中提供了一种简单的旋转元件的方法:用鼠标选中元件,然后按住鼠标左键不放的同时按Space键。按一次,元件将按逆时针方向旋转90。
4. 组件的剪贴
组件的剪贴包括复制、剪切、粘贴操作,这些操作是指通过操作系统的剪贴板实现资源共享。通常可以使用菜单命令或使用工具栏命令执行剪贴操作。
1 使用菜单命令实现组件的剪贴
如图2-39所示,Edit菜单中的常用命令如下。
* Cut 命令:将选取的组件移入剪贴板,电路图上被选取的组件被删除。
* Copy 命令:将选取的组件作为副本,放在剪贴板中。
* Paste 命令:将剪贴板的内容作为副本,放入原理图中。
* Duplicate 命令:复制所选取的组件。具体操作步骤为:首先选取需要复制的组件,然后执行Duplicate命令,复制的组件显示在被选取的组件的旁边。同时复制的组件处于选取状态而源选取组件则取消选取状态,拖动复制的组件到合适的位置即可。
* Rubber Stamp 命令:用于复制一个或多个被选取的组件,与Copy命令不同的是,其可以实现多次粘贴。主要操作步骤为:首先选取要复制的组件,然后执行菜单命令,鼠标指针变成十字形状,单击选取的组件,则选取的单个或多个组件悬浮在鼠标指针上,移动鼠标指针到合适的位置,单击鼠标或按Enter键确认即可,此时鼠标指针仍然为十字形状,选取的单个或多个组件仍悬在鼠标指针上,可以实现多次复制,这是与Copy命令最大的不同之处,Copy命令仅能粘贴一次。右击鼠标可以退出Rubber Stamp命令状态。
2 使用工具栏中的命令图标
在主工具栏中有相应的组件剪贴命令图标,如图2-40所示。
在绘制原理图时,有时需要同时放置几个相同的组件,且这些组件的排列也是有规律的,那么此时就可以采用一种特别的粘贴方法--阵列式粘贴。阵列式粘贴一次可以按指定间距将同一个组件重复粘贴到图纸上。
启动阵列式粘贴的方法是选择Edit | Paste Array命令,打开Setup Paste Array阵列式粘贴对话框进行设置,如图2-41所示。
图2-40 主工具栏中的剪贴按钮
图2-41 阵列式粘贴对话框
对阵列式粘贴对话框中的各设置项的含义如下。
* Item Count:用于设置所要粘贴的组件个数。
* Primary Increment:用于设置所要粘贴的组件序号的增量值,例如设置增量值为1,如果剪贴板上组件的序号为R1,则重复放置的组件序号依次为R2、R3。
* Horizontal:用于设置所要粘贴的组件间的水平间距。
* Vertical:用于设置所要粘贴的组件间的垂直间距。
阵列式粘贴的具体效果如图2-42所示。
5. 组件的删除
通常删除一个组件可以采用如下方法。
* 快捷方式:首先选取要删除的组件,然后按Delete键就可以删除选取的组件。
* 在 Edit 菜单命令中还有删除命令,即Delete和Clear命令。
* Delete命令:Delete命令的功能是删除组件。执行Delete命令后,鼠标指针变成十字形状,将鼠标指针移动到要删除的组件上,单击鼠标即可删除组件。
* Clear 命令:Clear命令的功能是删除已选取的组件。执行Clear命令之前不需要选取要删除的组件。执行Clear命令后,选取的组件立即被删除。
6. 排列对齐元件
为了让绘制的原理图更清晰、美观,提高绘图的工作效率,Protel DXP提供了元件的排列和对齐操作。所有的这些功能均通过选择Edit | Align命令完成,如图2-43所示。
图2-43 元件的排列与对齐菜单
要对元件执行排列、对齐等操作,必须使元件处于选中状态。Align中的子菜单项的含义如下。
* Align Left命令:将选取的元件与左边的元件左对齐,如果选取的元件与对齐的元件处于同一水平线上,则两个元件重叠。
* Align Right命令:将选取的元件与右边的对齐,如果选取的元件与对齐的元件处于同一水平线上,则两个元件重叠。
* Center Horizontal命令:选取的元件在最左边的元件和最右边元件中间的位置对齐。
* Distribute Horizontally命令:选取的元件处于最左边的元件和最右边元件之间等距离处。
* Align Top命令:选取的元件与最上边的元件顶端对齐。
* Align Bottom命令:选取的元件与最下边的元件底端对齐。
* Center Vertical命令:选取的元件与最上边的元件和最下边元件中间的位置对齐。
* Distribute Vertically命令:选取的元件处于最上边的元件和最下边元件之间等距离处。
7. 撤销和恢复命令
1 撤销命令
执行撤销命令有如下两种方法。
* 选择Edit | Undo命令,撤销最后一步操作,恢复到最后一步操作之前的状态,如果想恢复多步操作,只需多次执行该命令即可。
* 利用主工具栏中的撤销命令按钮,如图2-44所示。
图2-44 主工具栏中的撤销和恢复按钮
2 恢复命令
执行恢复命令方法如下。
* 选择Edit | Redo命令,恢复到撤销前的状态,如果想恢复多步操作,只需多次执行该命令即可。
* 单击主工具栏中的恢复命令按钮,恢复到撤销前的状态。
|
|