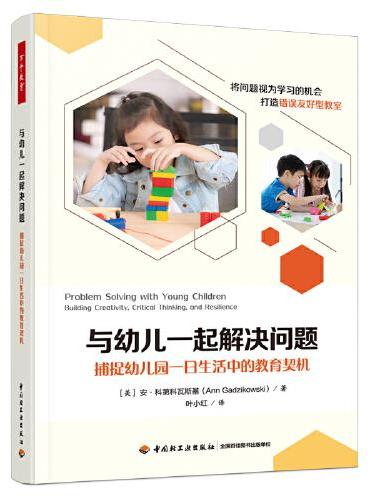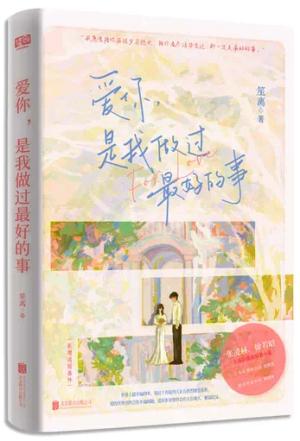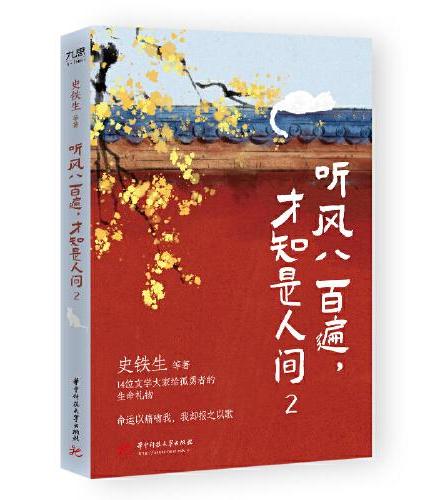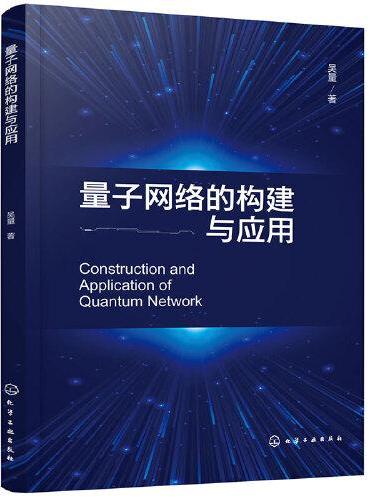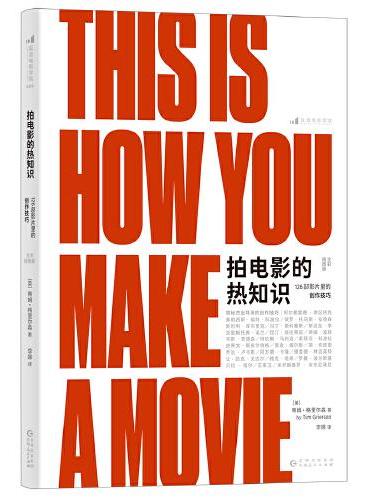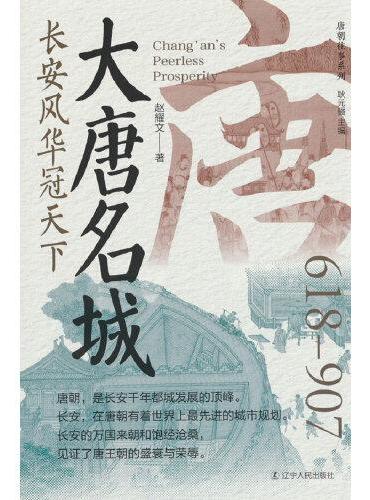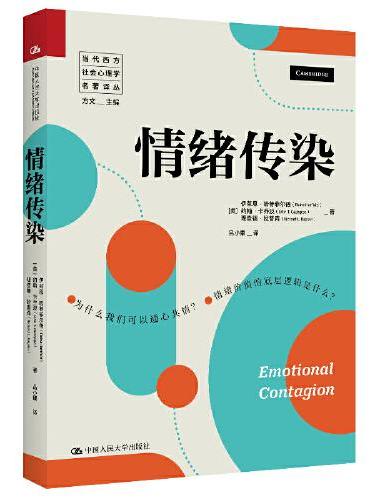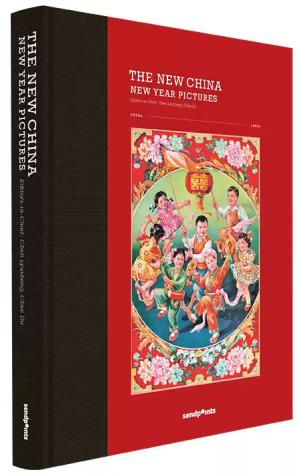新書推薦:
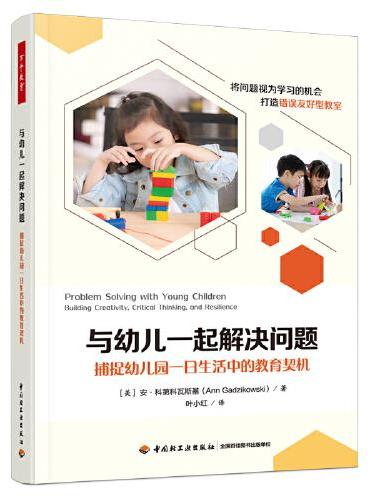
《
万千教育学前·与幼儿一起解决问题:捕捉幼儿园一日生活中的教育契机
》
售價:HK$
48.3
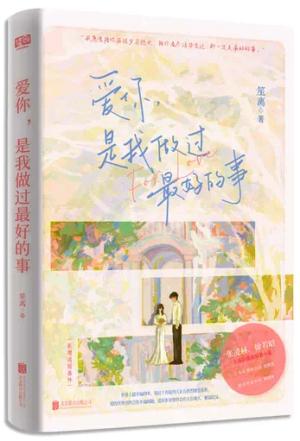
《
爱你,是我做过最好的事
》
售價:HK$
57.3
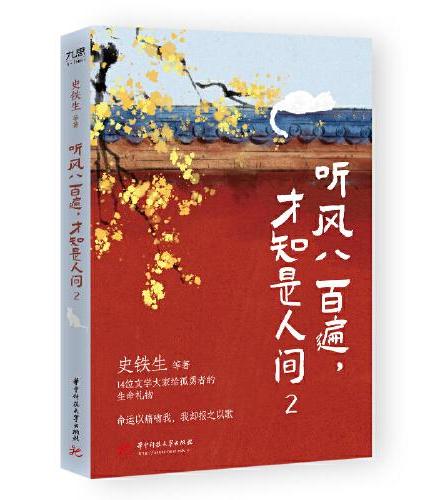
《
史铁生:听风八百遍,才知是人间(2)
》
售價:HK$
57.3
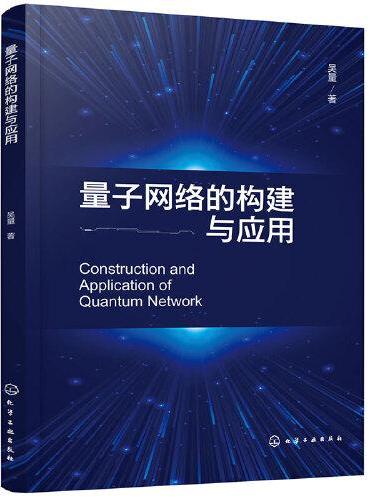
《
量子网络的构建与应用
》
售價:HK$
112.7
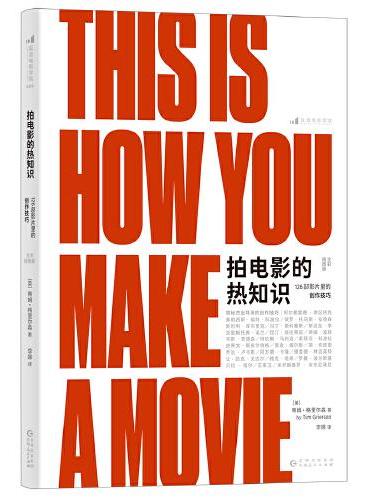
《
拍电影的热知识:126部影片里的创作技巧(全彩插图版)
》
售價:HK$
112.7
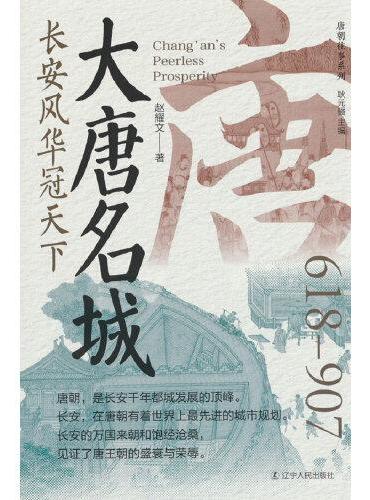
《
大唐名城:长安风华冠天下
》
售價:HK$
89.7
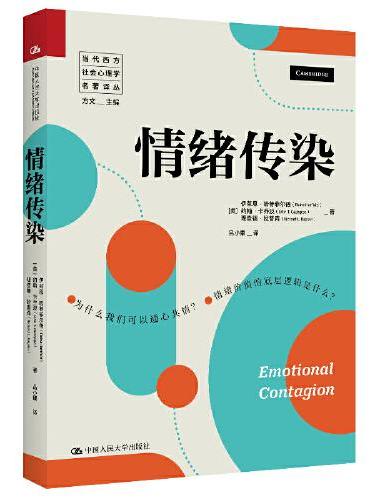
《
情绪传染(当代西方社会心理学名著译丛)
》
售價:HK$
90.9
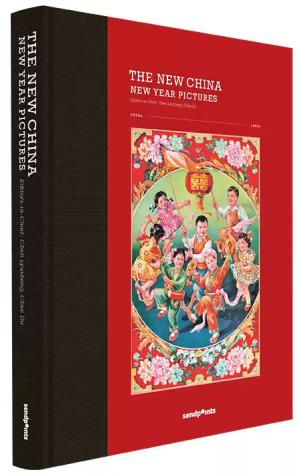
《
中国年画 1950-1990 THE NEW CHINA: NEW YEAR PICTURE 英文版
》
售價:HK$
236.0
|
| 編輯推薦: |
|
案例教学模式是目前普通教育的整体发展趋势,其教学内容和模式更有利于培养学生的各种能力,本书采用简述基本知识后,用案例分析步骤点评随堂练习的教学模式,更符合应用类软件的学习规律,且巩固了相关知识。(1)采用案例教学方式,知识点与实例紧密结合(2)内容满足教学要求,符合工程实际应用(3)教学模式完善齐全,提供配套的教学资源解决方案(4)提供相关教学资料:清华大学出版社网站本书页面
|
| 內容簡介: |
本书是根据作者多年的Creo和机械设计的教学经验,以及Creo的使用经验编写而成的,以Creo软件为载体,依据机械设计知识为主线,采用案例教学方式,将机械设计知识与Creo软件学习有机结合,以达到快速入门和应用的目的。
本书突出应用主线,由浅入深、循序渐进地介绍了使用Creo进行机械零件设计、装配设计和生成工程图等相关知识,同时配备8套实训题供组织实训。
本书的特色是在课堂教学的同时,配备了同时可以在课堂练习的相似题目,可以当堂演练,学做合一。同时也配备课后上机练习,让学生巩固各种理论知识和操作技能。
本书遵循机械设计有关规定,力求既满足教学要求,又符合工程实际应用; 摒弃了普通工具书中知识点与实例脱节的现象,将重要的知识点融入具体实例,使读者能够循序渐进、即学即用,轻松掌握该软件的基本操作方法。
本书内容丰富、叙述严谨、通俗易懂、结构清晰,并配备大量实例,适合对象为Creo的初中级读者,可作为高等院校、职业院校和教育培训机构机械类专业的教材,也可作为广大工程技术人员的自学用书或参考书。
|
| 目錄:
|
目录
Contents
第1章PTC Creo Parametric设计基础
1.1设计入门
1.1.1在Windows平台启动Creo Parametric
1.1.2文件操作
1.1.3Creo Parametric建模体验
1.1.4随堂练习
1.2视图的运用
1.2.1视图控制
1.2.2视图操作应用
1.2.3随堂练习
1.3模型测量
1.3.1对象与模型分析
1.3.2对象与模型分析实例
1.3.3随堂练习
1.4配置选项设置
1.4.1配置步骤
1.4.2随堂练习
1.5上机练习
第2章参数化草绘建模
2.1绘制基本草绘
2.1.1草绘基本知识
2.1.2绘制简单草绘实例
2.1.3随堂练习
2.2绘制对称零件草绘
2.2.1添加几何约束
2.2.2建立对称零件绘制方法
2.2.3对称零件绘制实例
2.2.4随堂练习
Creo应用与实训教程
2.3绘制复杂零件草绘
2.3.1绘制常用基本几何图形
2.3.2绘制复杂零件草绘实例
2.3.3随堂练习
2.4练习
第3章形状建模
3.1拉伸建模
3.1.1拉伸特征创建流程
3.1.2拉伸特征应用实例
3.1.3随堂练习
3.2旋转建模
3.2.1旋转特征创建流程
3.2.2旋转特征应用实例
3.2.3随堂练习
3.3扫描建模
3.3.1扫描特征创建流程
3.3.2扫描特征应用实例
3.3.3随堂练习
3.4平行混合特征建模
3.4.1平行混合特征创建流程
3.4.2平行混合特征应用实例
3.4.3随堂练习
3.5练习
第4章创建基准特征
4.1创建相对基准平面
4.1.1设置基准特征的显示状态
4.1.2创建基准面
4.1.3建立相对基准面实例
4.1.4随堂练习
4.2创建相对基准轴
4.2.1基准轴
4.2.2建立相对基准轴实例
4.2.3随堂练习
4.3练习
第5章使用辅助特征
5.1创建恒定半径倒圆、边缘倒角
5.1.1恒定半径倒圆
5.1.2倒角
5.1.3恒定半径倒圆、边缘倒角应用实例
5.1.4生成圆角的建议
5.1.5随堂练习
5.2创建可变半径倒圆
5.2.1变半径倒圆角
5.2.2变半径倒圆角应用实例
5.2.3曲线驱动的倒圆角
5.2.4随堂练习
5.3创建拔模、壳
5.3.1拔模
5.3.2壳
5.3.3拔模、壳应用实例
5.3.4分割拔模
5.3.5不等厚度抽壳
5.3.6随堂练习
5.4创建孔
5.4.1孔
5.4.2孔应用实例
5.4.3以草绘方式创建孔
5.4.4随堂练习
5.5创建筋、镜像
5.5.1筋
5.5.2镜像
5.5.3筋、镜像应用实例
5.5.4随堂练习
5.6阵列
5.6.1阵列特征
5.6.2阵列应用实例
5.6.3随堂练习
5.7上机练习
第6章高级实体造型
6.1扫描混合特征
6.1.1扫描混合特征创建流程
6.1.2扫描混合特征应用实例
6.1.3随堂练习
6.2螺旋扫描特征建模
6.2.1螺旋扫描的特征创建流程
6.2.2螺旋扫描的特征应用实例
6.2.3随堂练习
6.3创建可变截面扫描特征
6.3.1可变截面扫描特征创建流程
6.3.2可变截面扫描特征应用实例
6.3.3随堂练习
6.4练习
第7章参数化零件建模
7.1创建关系和参数
7.1.1关系和参数
7.1.2关系和参数应用实例
7.1.3随堂练习
7.2零件族表
7.2.1族表的简介
7.2.2建立零件族表应用实例
7.2.3随堂练习
7.3上机练习
第8章装配建模
8.1从底向上设计方法
8.1.1术语定义
8.1.2零件装配的基本步骤和流程
8.1.3装配约束
8.1.4从底向上设计方法建立装配实例
8.1.5随堂练习
8.2创建组件阵列
8.2.1组件阵列
8.2.2组件阵列应用实例
8.2.3随堂练习
8.3自顶向下设计方法
8.3.1组件阵列
8.3.2自顶向下设计方法建立装配实例
8.3.3随堂练习
8.4上机练习
第9章工程图的构建
9.1物体外形的表达视图
9.1.1视图
9.1.2视图应用实例
9.1.3随堂练习
9.2物体内形的表达剖视图
9.2.1剖视图的种类
9.2.2剖视图应用实例
9.2.3随堂练习
9.3断面图、断裂视图和局部放大视图
9.3.1断面图、断裂视图和局部放大视图
9.3.2断面图、断裂视图和局部放大视图应用实例
9.3.3随堂练习
9.4零件图上的尺寸标注
9.4.1标注组合体尺寸的方法
9.4.2尺寸标注应用实例
9.4.3随堂练习
9.5零件图上的技术要求
9.5.1零件图的技术要求
9.5.2零件图的技术要求填写实例
9.5.3随堂练习
9.6标题栏、明细表
9.6.1装配图中零部件的序号及明细栏
9.6.2装配图中零部件的序号及明细栏应用实例
9.6.3随堂练习
9.7上机练习
第10章实训
10.1实训一绘制草图
10.1.1实训目的
10.1.2实训步骤
10.2实训二基础特征建模
10.2.1实训目的
10.2.2实训步骤
10.3实训三创建基准特征
10.3.1实训目的
10.3.2实训步骤
10.4实训四使用辅助特征
10.4.1实训目的
10.4.2实训步骤
10.5实训五高级实体造型
10.5.1实训目的
10.5.2实训步骤
10.6实训六参数化零件建模
10.6.1实训目的
10.6.2实训步骤
10.7实训七轴套类零件设计
10.7.1实训目的
10.7.2实训步骤
10.8实训八盘类零件设计
10.8.1实训目的
10.8.2实训步骤
10.9实训九叉架类零件设计
10.9.1实训目的
10.9.2实训步骤
10.10实训十盖类零件设计
10.10.1实训目的
10.10.2实训步骤
10.11实训十一箱壳类零件设计
10.11.1实训目的
10.11.2实训步骤
10.12实验十二装配建模
10.12.1实验目的
10.12.2实验步骤
10.13实验十三构建工程图
10.13.1实验目的
10.13.2实验步骤
第11章实训练习题库
11.1实训要求
11.2题库一整体式油环润滑滑动轴承设计
11.3题库二剖分式油环润滑滑动轴承设计
11.4题库三回油阀设计
11.5题库四安全阀设计
11.6题库五安全旁路阀设计
11.7题库六机床尾架设计
11.8题库七风扇驱动装置设计
11.9题库八锥齿轮启闭器设计
参考文献
|
| 內容試閱:
|
前言
Foreword
PTC Creo是美国PTC公司开发的计算机辅助绘图软件,它以功能强大、易学易用和技术创新三大特点,成为领先的、主流的三维CAD解决方案。机械设计是其重要的应用领域。本书以创建机械零件为基础,讲述与机械零件设计密切相关的实例操作,详细介绍了使用PTC Creo建立机械零件的各种命令的操作和使用方法。案例教学模式是目前普通教育的整体发展趋势,其教学内容和模式更有利于培养学生的各种能力,本书在简述基本知识后,采用案例分析步骤点评随堂练习的教学模式,更符合应用类软件的学习规律,且有助于读者巩固与机械相关的知识。本书特点:1. 循序渐进,深入浅出基本概念与使用常识样样俱全,适合初中级读者了解掌握软件的各种命令和技巧。2. 案例分析根据教学进度和教学要求精选能够剖析与机械设计和软件操作相关的案例,分析案例操作中可能出现的问题,在步骤点评中加以强化分析和拓展。同时根据案例学习帮助学生掌握学习、研究的方法,培养自主学习的能力。3. 步骤点评教材中所提供的案例虽然典型,但是有一定的局限性,无法涵盖各种不同的地区,通过点评可以使案例教学更加丰满,内容更加丰富,而且更加深入,更加有说服力。4. 随堂练习本书各章后面的习题不仅起到巩固所学知识和实战演练的作用,并且对深入学习PTC Creo有引导和启发作用。为方便学习巩固,本书给出了大量实例的素材,可以让不同层次的人员学习和使用,使其根据需要安排不同的练习内容。在第10章提供了13个实训题,讲述建模过程,可以让读者自己体会各种零件的设计和各种机械知识的掌握; 在第11章提供了比较完整的8套装配体,以供安排综合实训。本书由魏峥、李腾训、严纪兰、烟承梅、王俊杰、李金鹏、姚树磊、闫文杰编写。由于作者水平有限,加上时间仓促,虽经再三审阅,此书仍有可能存在不足和疏漏之处,恳请各位专家和朋友批评指正,有兴趣的读者可以发送邮件到workemail6@163.com与作者进一步交流。编者2016年8月
第5章 使用辅助特征
辅助实体特征必须建立在实体特征基础上,包括: 孔、壳、筋、斜度、倒圆角和倒角等。5.1创建恒定半径倒圆、边缘倒角本节知识点:1 创建恒定半径倒圆的方法;2 边缘倒角的方法。5.1.1恒定半径倒圆圆角用于在零件上生成一个内圆角或外圆角面,还可以为一个面的所有边线、所选的多组面、所选的边线或边线环生成圆角。圆角特征创建流程:单击【工程】区域上的【倒圆角】按钮,出现【倒圆角】选项卡。1 圆角类型;2 设置放置参考;3 输入圆角半径值;4 单击【确定】按钮。倒圆角的参考可以为: 边、边链、面边和面面。1. 边和边链通过选取一条或多条边或者使用一个边链来放置倒圆角。以此边参考为边界的曲面将形成该倒圆角的滚动相切连接,如图51所示。注意: 倒圆角沿着相切的邻边进行传播,直至在切线中遇到断点。但是,如果使用依次链,倒圆角则不会沿着相切的邻边进行传播。
图51边和边链
参考为边链倒圆角会沿着相切的邻边进行传播。2. 面边通过先选取曲面,然后选取边来放置倒圆角,如图52所示。该倒圆角与曲面保持相切。边参考不保持相切。注意: 图中红色面的宽度必须大于红色线所在竖直面的高度才能构建几何。3. 面面通过选取两个曲面来放置倒圆角,如图53所示。倒圆角的边与参考曲面仍保持相切。
图52边和面
图53面和面
5.1.2倒角倒角工具的作用是在所选边线、面或顶点上生成一个倾斜特征。圆角特征创建流程:1 单击【工程】区域上的【倒角】按钮,出现【倒角】选项卡;2 选择倒角类型;3 输入有关数值;4 选择边线、面或顶点;5 单击【确定】按钮。边倒角包括4种倒角类型。1 45D: 创建一个倒角,它与两个曲面都成45角,且与各曲面上的边的距离为D。2 DD: 在各曲面上与边相距D处创建倒角。Creo默认选取此选项。3 D1D2: 在一个曲面距选定边D1、在另一个曲面距选定边D2处创建倒角。4 AngleD: 创建一个倒角,它距相邻曲面的选定边距离为D,与该曲面的夹角为指定角度Angle。5.1.3恒定半径倒圆、边缘倒角应用实例建立如图54所示恒定半径倒圆、边缘倒角模型。
图54恒定半径倒圆、边缘倒角
1. 关于本零件设计理念的考虑1 零件成对称。2 采用恒定半径倒圆角。建模步骤如表51所示。
表51建模步骤
步骤一步骤二步骤三
2. 操作步骤
图55【拉伸】选项卡
步骤一: 新建文件,创建毛坯。1 新建文件Edge_Blend.prt。
2 单击【形状】区域上的【拉伸】按钮,出现【拉伸】选项卡。① 单击【盲孔】按钮,在【深度】文本框中输入15。② 单击【放置】按钮,出现【草绘】选项,如图55所示。③ 单击【定义】按钮,出现【草绘】对话框。 在【导航区】选择TOP基准面为草绘平面; 选择RIGHT基准面为参考平面; 从【方向】列表中选择【上】选项,单击【草绘】按钮,进入草绘模式; 绘制草图,如图56所示,单击【完成】按钮。④ 返回【拉伸特征】选项卡,单击【图形】工具栏上的【已保存方向】按钮,切换视图为【标准方向】,如图57所示,单击【确定】按钮。
3 单击【草绘工具】按钮,出现【草绘】对话框,单击【使用先前的】按钮,进入草绘模式。① 选择【设置】区域的【参考】命令,出现【参考】对话框,在【导航区】选择左右两面为参考。
图58绘制草图
② 在上表面绘制草图,如图58所示,单击【完成】按钮。4 单击【图形】工具栏上的【已保存方向】按钮,切换视图为【标准方向】。5 单击【形状】区域上的【拉伸】按钮,出现【拉伸】选项卡。① 单击【盲孔】按钮;② 在【深度】文本框中输入40,如图59所示,单击【确定】按钮。
图59设置拉伸的深度值
6 单击【工程】区域上的【孔】按钮,出现【孔】选项卡。① 单击【创建简单孔】按钮;② 在【直径】文本框中输入20;③ 单击【穿透】按钮;④ 选取前端面来放置孔;⑤ 选择【放置】选项卡,激活【偏移参考】列表;⑥ 在图形区,按住Ctrl键,选择边线和FRONT基准面,偏移量均为0,如图510所示。单击【确定】按钮。
图510打孔
步骤二: 倒圆角。1 单击【工程】区域上的【倒圆角】按钮,出现【倒圆角】选项卡。① 在【半径】文本框中输入3.00;② 按住Ctrl键,在图形区选择两边,如图511所示。单击【确定】按钮。
图511倒圆角
2 单击【工程】区域上的【倒圆角】按钮,出现【倒圆角】选项卡。① 在【半径】文本框中输入5.00;
② 按住Ctrl键,在图形区选择4边,如图512所示。单击【确定】按钮。
图512倒圆角
步骤三: 倒斜角。单击【工程】区域上的【倒角】按钮,出现【倒角】选项卡。(1) 从【边倒角类型】列表中选择45D选项;(2) 在【距离】文本框中输入8.00;(3) 按住Ctrl键,在图形区选择两边线,如图513所示。单击【确定】按钮。
图513倒斜角
步骤四: 存盘。选择【文件】|【保存】命令,保存文件。3. 步骤点评对于步骤三: 关于多半径倒圆角单击【工程】区域上的【倒圆角】按钮,出现【倒圆角】选项卡。(1) 在【半径】文本框中输入3.00;(2) 单击【设置】按钮,出现【设置】下滑面板。(3) 按住Ctrl键,在图形区选择两条边线,如图514所示。
图514倒R3圆角
(4) 单击【新建集】按钮。(5) 在【半径】文本框中输入5.00。(6) 按住Ctrl键,在图形区选择4边,如图515所示。单击【确定】按钮。
图515倒R5圆角
5.1.4生成圆角的建议一般而言,在生成圆角时最好遵循以下规则。1 在添加小圆角之前添加较大圆角。当有多个圆角会聚于一个顶点时,先生成较大的圆角。2 在生成圆角前先添加拔模。如果要生成具有多个圆角边线及拔模面的铸模零件,在大多数情况下,应在添加圆角之前添加拔模特征。3 最后添加装饰用的圆角。在大多数其他几何体定位后尝试添加装饰圆角。如果越早添加它们,则系统需要花费越长的时间重建零件。4 如要加快零件重建的速度,请使用一单一圆角操作来处理需要相同半径圆角的多条边线。然而,如果改变此圆角的半径,则在同一操作中生成的所有圆角都会改变。5.1.5随堂练习建立如图516和图517所示模型。
图516随堂练习1
图517随堂练习2
5.2创建可变半径倒圆本节知识点:创建变半径倒圆的方法。5.2.1变半径倒圆角通常是选择图中一条边,系统自动产生一个默认的半径值。然后右击在快捷菜单中选择【添加半径】命令添加圆角控制点。有几个变半径值就要添加几个控制点。在这些点处的小数是该点在该线的位置,如图518所示。5.2.2变半径倒圆角应用实例建立如图519所示可变半径倒圆模型。
图518变半径倒圆角
图519可变半径倒圆
1. 关于本零件设计理念的考虑1 采用恒定半径倒角R10。2 采用变半径倒圆。建模步骤如表52所示。
表52变半径建模步骤
步骤一步骤二
2. 操作步骤步骤一: 新建文件,创建毛坯。1 新建文件Var_Radius.prt。2 单击【形状】区域上的【拉伸】按钮,出现【拉伸】选项卡。① 单击【盲孔】按钮,在【深度】文本框中输入30;
图520【拉伸】选项卡
② 单击【放置】按钮,出现【草绘】选项,如图520所示;③ 单击【定义】按钮,出现【草绘】对话框; 在【导航区】选择TOP基准面为草绘平面; 选择RIGHT基准面为参考平面; 在【方向】列表中选择【上】选项,单击【草绘】按钮,进入草绘模式; 绘制草图,如图521所示,单击【完成】按钮。④ 返回【拉伸特征】选项卡,单击【图形】工具栏上的【已保存方向】按钮,切换视图为【标准方向】,如图522所示,单击【确定】按钮。
图521绘制草图
图522生成实体特征
3 单击【工程】区域上的【倒圆角】按钮,出现【倒圆角】选项卡。① 在【半径】文本框中输入10.00;② 按住Ctrl键,在图形区选择两边,如图523所示。单击【确定】按钮。
图523倒圆角
步骤二: 变半径倒角。单击【工程】区域上的【倒圆角】按钮,出现【倒圆角】选项卡。(1) 在【半径】文本框中输入5.00。(2) 在图形区选择边,如图524所示。单击【确定】按钮。
图524选取倒角边
(3) 在选择的边上右击,从快捷菜单中选择【成为变量】命令,系统在此边的两个端点出现可调的圆角值,如图525所示。
图525端点圆角值成为变量
(4) 在【半径】列表区域右击,从快捷菜单中选择【添加半径】命令,在选择的边上多了一个控制点,如图526所示。
图526添加半径
(5) 继续添加半径,设置半径值和控制点的比率,如图527所示。
图527设置变半径倒圆角
(6) 单击【确定】按钮,生成圆角。步骤三: 存盘。选择【文件】|【保存】命令,保存文件。3. 步骤点评对于步骤二: 关于变半径在【半径】列表区域右击,从快捷菜单中选择【添加半径】命令,在选择的边上多了一个控制点,此点包含了一个比例值和一个圆角值。修改比例值可以改变点在边上的位置; 修改圆角值可以改变此点处圆角半径大小。5.2.3曲线驱动的倒圆角单击【工程】区域上的【倒圆角】按钮,出现【倒圆角】选项卡。(1) 激活【参考】列表,在图形区选择边;(2) 激活【驱动曲线】列表,在图形区选择驱动曲线,如图528所示,单击【确定】按钮。
图528曲线驱动圆角
5.2.4随堂练习建立如图529所示模型。
图529随堂练习图
5.3创建拔模、壳本节知识点:1 创建拔模的方法;2 创建抽壳的方法。5.3.1拔模在工程领域中,凡是以开模方式产生的零件,如塑料模、压铸模、铸造模和锻模等开模时,考虑到成型工艺性,零件一般沿开模方向都要设计出拔模斜度,以便从模具中取出零件,随着零件材料及成型工艺的不同,对拔模角大小也有不同的要求。拔模特征创建流程:单击【工程】区域上的【拔模】按钮,出现【拔模】选项卡。
图530拔模相关术语
1 设置选择拔模类型;2 设置【参考】属性;3 设置【分割】属性;4 单击【确定】按钮。拔模相关术语,如图530所示。(1) 拔模曲面: 要拔模的模型曲面。(2) 拔模枢轴: 曲面围绕其旋转的拔模曲面上的线或曲线也称作中立曲线。(3) 拖动方向: 用于测量拔模角度的方向。(4) 拔模角度: 拔模方向与生成的拔模曲面之间的角度。5.3.2壳抽壳会使所选择的面敞开,并在剩余的面上生成薄壁特征。如果没有选择模型上的任何面,可抽壳一个实体零件,生成一闭合的空腔。所建成的空心实体可分为等厚度及不等厚度两种。壳特征创建流程:1 单击【工程】区域上的【壳】按钮,出现【壳】选项卡;2 输入【厚度】参数;3 设置【参考】属性;4 单击【确定】按钮。5.3.3拔模、壳应用实例建立如图531所示烟灰缸模型。
图531烟灰缸
1. 关于本零件设计理念的考虑1 零件成对称。2 上端面采用面圆角。3 采用抽壳,壳体厚度为1mm。建模步骤如表53所示。
表53建模步骤
步骤一步骤二步骤三步骤四步骤五
2. 操作步骤步骤一: 新建文件,建立毛坯。1 新建文件ashtray.prt。2 单击【形状】区域上的【拉伸】按钮,出现【拉伸】选项卡。① 单击【盲孔】按钮,在【深度】文本框中输入20;② 单击【放置】按钮,出现【草绘】选项,如图532所示;③ 单击【定义】按钮,出现【草绘】对话框; 在【导航区】选择TOP基准面为草绘平面; 选择RIGHT基准面为参考平面; 在【方向】列表中选择【上】选项,单击【草绘】按钮,进入草绘模式; 绘制草图,如图533所示,单击【完成】按钮。
图532【拉伸】选项卡
图533绘制草图
④ 返回【拉伸特征】选项卡,单击【图形】工具栏上的【已保存方向】按钮,切换视图为【标准方向】,如图534所示,单击【确定】按钮。3 单击【草绘工具】按钮,出现【草绘】对话框。① 选中上表面为草绘平面;② 选择RIGHT基准面为参考平面;③ 从【方向】列表选择【上】选项,单击【草绘】按钮,进入草绘模式。④ 绘制草图,如图535所示,单击【确定】按钮。
图534生成实体特征
图535绘制草图
4 单击【图形】工具栏上的【已保存方向】按钮,切换视图为【标准方向】。5 单击【形状】区域上的【拉伸】按钮,出现【拉伸】选项卡。① 单击【盲孔】按钮;② 在【深度】文本框中输入16;③ 单击【去除材料】按钮,如图536所示,单击【确定】按钮。6 单击【工程】区域上的【倒圆角】按钮,出现【倒圆角】选项卡。① 在【半径】文本框中输入10.00;
图536切除
② 按住Ctrl键,在图形区选择外4条边,如图537所示。单击【确定】按钮。
图537倒外圆角
7 单击【工程】区域上的【倒圆角】按钮,出现【倒圆角】选项卡。① 在【半径】文本框中输入5.00;② 按住Ctrl键,在图形区选择内4条边,如图538所示。单击【确定】按钮。
图538倒内圆角
步骤二: 创建拔模。(1) 单击【工程】区域上的【拔模】按钮,出现【拔模】选项卡。① 单击【参考】按钮;② 激活【拔模枢轴】收集器,在图形区选取面作为拔模枢轴;③ 激活【拔模曲面】收集器,按住Ctrl键,在图形区选取一组内曲面以进行拔模;④ 在【角度1】文本框中输入8,如图539所示。单击【确定】按钮。
图539拔模内表面
2 单击【工程】区域上的【拔模】按钮,出现【拔模】选项卡。① 单击【参考】按钮;② 激活【拔模枢轴】收集器,在图形区选取面作为拔模枢轴;③ 激活【拔模曲面】收集器,按住Ctrl键,在图形区选取一组内曲面以进行拔模;④ 在【角度1】文本框中输入8,如图540所示。单击【确定】按钮。
图540拔模外表面
图541绘制草图
步骤三: 切口。1 单击【草绘】按钮,出现【草绘】对话框。① 选中RIGHT基准面为草绘平面;② 选择上表面为参考平面;③ 从【方向】列表选择【上】选项,单击【草绘】按钮,进入草绘模式;④ 绘制草图,如图541所示,单击【完成】按钮。2 单击【图形】工具栏上的【已保存方向】按钮,切换视图为【标准方向】。3 单击【形状】区域上的【拉伸】按钮,出现【拉伸】选项卡。① 单击【穿透】按钮;② 单击【去除材料】按钮;③ 单击【选项】按钮,出现【选项】下滑板;④ 从【侧1】列表中选择【穿透】选项;⑤ 从【侧2】列表中选择【穿透】选项;如图542所示,单击【确定】按钮。
图542切口
图543切口
4 用同样方法切另一组口,如图543所示。步骤四: 倒圆角。1 单击【工程】区域上的【倒圆角】按钮,出现【倒圆角】选项卡。① 在【半径】文本框中输入5.00;② 按住Ctrl键,在图形区选择倒角边,如图544所示。单击【确定】按钮。
图544倒圆角
2 单击【工程】区域上的【倒圆角】按钮,出现【倒圆角】选项卡。① 单击【集】按钮;② 单击【完全倒圆角】按钮;③ 激活【参考】收集器,按住Ctrl键,在图形区选择两条边线,如图545所示。单击【确定】按钮。
图545倒完整圆角
步骤五: 抽壳。单击【工程】区域上的【壳】按钮,出现【壳】选项卡。(1) 在【厚度】文本框中输入1.00;(2) 单击【参考】按钮,(3) 激活【移除的曲面】收集器,在图形区选取底面,如图546所示。
图546抽壳
步骤六: 存盘。选择【文件】|【保存】命令,保存文件。3. 步骤点评对于步骤五: 关于抽壳中的圆角抽壳前对边缘加入圆角而且圆角半径大于壁厚,零件抽壳后形成的内圆角就会自动形成圆角,内壁圆角的半径等于圆角半径减去壁厚。利用这个优势可省去繁琐的在零件内部创建圆角的工作。注意: 如果壁厚大于圆角半径,内圆角将会是尖角。5.3.4分割拔模(1) 创建分割拔模特征。单击【工程】区域上的【拔模】按钮,出现【拔模】选项卡。① 选择【参考】选项卡;② 激活【拔模枢轴】收集器,在图形区选取面作为拔模枢轴;③ 激活【拔模曲面】收集器,在图形区选取曲面以进行拔模;④ 在【角度1】文本框中输入8;⑤ 单击【分割】按钮,出现【分割】下滑面板;⑥ 从【分割选项】列表中选择【根据拔模枢轴分割】选项;⑦ 在【角度2】文本框中输入15。如图547所示,单击【确定】按钮。
图547创建分割拔模特征
(2) 选择曲线作为拔模枢轴,创建分割拔模特征。选择曲线作为拔模枢轴,创建拔模特征,如图548所示。
图548选择曲线作为拔模枢轴
5.3.5不等厚度抽壳单击【工程】区域上的【壳】按钮,出现【壳】选项卡。(1) 在【厚度】文本框中输入10.00;(2) 单击【参考】按钮;(3) 激活【移除的曲面】收集器,在图形区选取移除的曲面;(4) 激活【非默认厚度】收集器,在图形选取非默认厚度的面,指定此面厚度为30.00,如图549所示。
图549不等厚度抽壳
5.3.6随堂练习建立如图550所示模型。
图550随堂练习图
5.4创建孔本节知识点:1 创建简单孔的方法;2 创建异型孔的方法。5.4.1孔孔工具可向模型中添加直孔和标准孔,其中直孔包括简单孔和草绘孔。通过定义放置参考、设置次偏置参考及定义孔的深度和孔径来创建孔特征。孔特征创建流程:单击【工程】区域上的【孔】按钮,出现【孔】选项卡。1 选取【孔】的类型。2 设置【孔】的主、次参考。3 输入【孔】的直径和深度。4 单击【确定】按钮。1. 钻孔深度通过选取下列深度选项之一可指定钻孔深度。【盲孔】按钮: 表示在第一方向上从放置参考钻孔到指定深度。此按钮为默认命令。【对称】按钮: 表示在放置参考两侧的每一方向上,以指定深度值的一半进行钻孔。【到下一个面】按钮: 表示在第一方向上钻孔直至下一曲面,此命令在组件中不可用。【穿透】按钮: 表示在第一方向钻孔直到与所有曲面相交。【穿至】按钮: 表示在第一方向上钻孔,直至钻到与选定曲面相交,此命令在组件中不可用。【到选定项】按钮: 表示在第一方向上钻孔至选定点、曲线、平面或曲面。2. 钻孔放置孔特征的放置类型共分为5种,有【线性】、【径向】、【直径】、【同轴】和【在点上】,这5种都必须首先选择放置面平面、曲面或基准轴,称为主参考,接着选择次参考。1 设置【线性】放置类型,如图551所示。
图551设置【线性】放置类型
① 激活【放置】收集器,在图形区选择实体特征的上表面;② 从【类型】列表中选择【线性】选项;③ 激活【偏移参考】收集器,在图形区选择选择两个线性参考并定义距离。实体边、基准轴或基准面都可以作为线性参考。
2 设置【径向】放置类型,如图552所示。① 激活【放置】收集器,在图形区选择圆柱表面;② 从【类型】列表中选择【径向】选项;③ 激活【偏移参考】收集器,在图形区选择两个垂直平面并定义距离和角度。
图552设置【径向】放置类型
3 设置【直径】放置类型,如图553所示。① 激活【放置】收集器,在图形区选择圆柱上表面;② 从【类型】列表中选择【直径】选项;③ 激活【偏移参考】收集器,在图形区选择选择基准轴和平面并定义直径和角度。
图553设置【直径】放置类型
4 设置【同轴】放置类型,如图554所示。激活【放置】收集器,在图形区选择基准轴和圆柱上表面。
图554设置【同轴】放置类型
5 设置【在点上】放置类型,如图555所示。激活【放置】收集器,在图形区选择基准点。
图555设置【在点上】放置类型
5.4.2孔应用实例建立如图556所示支座模型。
图556支座
1. 关于本零件设计理念的考虑1 零件拔模角度为9。2 25圆周均布。建模步骤如表54所示。
表54建模步骤
步骤一步骤二步骤三
2. 操作步骤步骤一: 新建文件,建立毛坯。1 新建文件flange. prt。2 单击【形状】区域上的【拉伸】按钮,出现【拉伸】选项卡。① 单击【盲孔】按钮,在【深度】文本框中输入25; ② 单击【放置】按钮,出现【草绘】选项,如图557所示;③ 单击【定义】按钮,出现【草绘】对话框; 在【导航区】选择TOP基准面为草绘平面; 选择RIGHT基准面为参考平面; 在【方向】列表中选择【上】选项,单击【草绘】按钮,进入草绘模式。 绘制草图,如图558所示,单击【完成】按钮。
图557【拉伸】选项卡
图558绘制草图
④ 返回【拉伸特征】选项卡,单击【图形】工具栏上的【已保存方向】按钮,切换视图为【标准方向】,如图559所示,单击【确定】按钮。3 单击【草绘工具】按钮,出现【草绘】对话框。① 在【导航区】选择上表面为草绘平面;② 选择RIGHT基准面为参考平面;③ 在【方向】列表中选择【上】选项,单击【草绘】按钮,进入草绘模式;④ 绘制草图,如图560所示,单击【完成】按钮。
图559生成实体特征
图560绘制草图
4 单击【图形】工具栏上的【已保存方向】按钮,切换视图为【标准方向】。5 单击【形状】区域上的【拉伸】按钮,出现【拉伸】选项卡。① 单击【盲孔】按钮;② 在【深度】文本框中输入51,如图561所示,单击【确定】按钮。
图561拉伸凸台
6 单击【工程】区域上的【拔模】按钮,出现【拔模】选项卡。① 单击【参考】按钮,出现【参考】下滑面板;② 激活【拔模枢轴】收集器,在图形区选取面作为拔模枢轴;③ 激活【拔模曲面】收集器,在图形区选取外曲面以进行拔模;④ 在【角度1】文本框中输入9,如图562所示。单击【确定】按钮。
图562拔模
步骤二: 打标准孔。单击【工程】区域上的【孔】按钮,出现【孔】选项卡。(1) 单击【创建标准孔】按钮。(2) 在【直径】文本框中输入38。(3) 单击【穿透】按钮。(4) 单击【添加沉孔】按钮。(5) 单击【放置】按钮,出现【放置】下滑面板。(6) 激活【放置】收集器,在图形区,按住Ctrl键,选择基准轴和凸台下底面,如图563所示。单击【确定】按钮。
图563【异形孔向导】应用
(7) 单击【形状】按钮,出现【形状】下滑面板,输入参数,如图564所示,单击【确定】按钮。
图564确定孔形状
步骤三: 打简单孔。1 单击【工程】区域上的【孔】按钮,出现【孔】选项卡。① 单击【创建简单孔】按钮;② 在【直径】文本框中输入25;③ 单击【穿透】按钮;④ 单击【放置】按钮,出现【放置】下滑面板;⑤ 选取上端面来放置孔;⑥ 从【类型】列表中选择【直径】选项;⑦ 激活【偏移参考】收集器,在图形区,按住Ctrl键,选择基准轴和FRONT基准面; 与FRONT基准面角度为0,直径为132,如图565所示。单击【确定】按钮。
图565打周边孔
2 在图形区选择孔,选择【编辑】区域的【阵列】命令,出现【阵列工具】选项卡。① 从【阵列种类】列表中选择【轴】选项;② 选取基准轴作为阵列的中心,系统就会在角度方向创建默认阵列,阵列成员以黑点表示;③ 在【阵列成员数】文本框中输入4;④ 在【阵列成员间角度】文本框中输入90,如图566所示。单击【确定】按钮。
图566圆周阵列孔
步骤四: 存盘。选择【文件】|【保存】命令,保存文件。3. 步骤点评对于步骤三: 关于参数化设计思想如需建立本例中的圆周均布孔,根据参数化建模思想,应采用圆周阵列,不宜在草图中建立圆周阵列点。5.4.3以草绘方式创建孔
图567绘制草图
单击【工程】区域上的【孔】按钮,出现【孔】选项卡。(1) 单击【使用草绘定义钻孔轮廓】按钮;(2) 单击【激活草绘器以创建剖面】按钮,绘制草图,如图567所示;(3) 完成基本图形的绘制后,单击【草绘命令】工具栏上的【继续当前部分】按钮,完成草绘孔特征截面绘制;(4) 单击【放置】按钮,出现【放置】下滑面板;(5) 激活【放置】收集器,在图形区选择实体特征的上表面;(6) 从【类型】列表中选择【线性】选项;(7) 激活【偏移参考】收集器,在图形区选择选择两面并定义距离,如图568所示。单击【确定】按钮。
图568以草绘方式创建孔
5.4.4随堂练习建立如图569所示模型。
图569随堂练习图
5.5创建筋、镜像本节知识点:(1) 创建筋的方法;(2) 创建镜像的方法。5.5.1筋筋特征是在两个或两个以上的相邻平面间添加加强筋,该特征是一种特殊的增料特征。根据相邻平面的类型不同,生成的筋分成直筋和旋转筋两种形式。直筋: 如筋特征所附着的实体特征表面皆为平面,则称其为直线型筋特征。旋转筋: 如筋特征所附着的实体特征表面中有旋转曲面,则称其为旋转型筋特征。筋特征创建流程:单击【工程】区域上的【筋】按钮,出现【筋】选项卡。1 绘制筋的剖面;2 确定筋的创建方向;3 输入筋的厚度;4 单击【确定】按钮。5.5.2镜像镜像工具允许创建在平面曲面周围镜像的特征和几何的副本。使用此工具将简单零件镜像到较为复杂的设计中可节省时间。除了零件几何,镜像工具允许复制镜像平面周围的曲面、曲线和基准特征。可用多种方法创建镜像。1 特征镜像: 允许采用两种方法镜像特征。① 所有特征: 此方法可复制特征并创建包含模型所有特征几何的合并特征。要使用此方法,必须在模型树中选取所有特征和零件节点。② 选定的特征: 复制特征并创建包含模型中所选定特征几何的合并特征。2 几何镜像: 允许镜像诸如基准、面组和曲面等几何项目。也可通过在模型树中选取相应节点来镜像整个零件。5.5.3筋、镜像应用实例建立如图570所示底座模型。
图570底座
1. 关于本零件设计理念的考虑1 零件成对称。2 上端面采用面圆角。3 采用抽壳,壳体厚度为1mm。建模步骤如表55所示。
表55建模步骤
步骤一步骤二步骤三步骤四
2. 操作步骤步骤一: 新建文件,建立毛坯。1 新建文件seat.prt。2 单击【形状】区域上的【拉伸】按钮,出现【拉伸】选项卡。① 单击【盲孔】按钮,在【深度】文本框中输入16; ② 单击【放置】按钮,出现【草绘】选项,如图571所示;③ 单击【定义】按钮,出现【草绘】对话框; 在【导航区】选择TOP基准面为草绘平面; 选择RIGHT基准面为参考平面; 在【方向】列表中选择【上】选项,单击【草绘】按钮,进入草绘模式; 绘制草图,如图572所示,单击【完成】按钮。
图571【拉伸】选项卡
图572绘制草图
④ 返回【拉伸】选项卡,单击【图形】工具栏上的【已保存方向】按钮,切换视图为【标准方向】,如图573所示,单击【确定】按钮。3 单击【草绘】按钮,出现【草绘】对话框,单击【使用先前的】按钮,进入草绘模式。① 选择【设置】区域的【参考】命令,出现【参考】对话框,在【导航区】选择上下两面为参考。② 绘制草图,如图574所示。
图573生成实体特征
图574绘制草图
4 单击【图形】工具栏上的【已保存方向】按钮,切换视图为【标准方向】。5 单击【形状】区域上的【拉伸】按钮,出现【拉伸】选项卡。① 单击【盲孔】按钮;② 在【深度】文本框中输入70,如图575所示,单击【确定】按钮。
图575拉伸凸台
步骤二: 抽壳。单击【工程】区域上的【壳】按钮,出现【壳】选项卡。(1) 在【厚度】文本框中输入6.00;(2) 激活【移除的曲面】收集器,在图形区选取上表面;(3) 激活【非默认厚度】收集器,在图形区选取16厚度的表面,改变厚度为16.00,如图576所示。
图576抽壳
步骤三: 创建直线型筋板。单击【工程】区域上的【筋】按钮,出现【筋】选项卡。(1) 在【宽度】文本框中输入6; (2) 单击【放置】按钮,出现【草绘】选项,如图577所示;(3) 单击【定义】按钮,出现【草绘】对话框;(4) 在【导航区】选择上表面为草绘平面;(5) 选择FRONT基准面为参考平面;(6) 从【方向】列表中选择【下】选项,单击【草绘】按钮,进入草绘模式;(7) 绘制草图,如图578所示,单击【完成】按钮;
图577【筋】选项卡
图578绘制草图
(8) 返回【筋】选项卡,单击【图形】工具栏上的【已保存方向】按钮,切换视图为【标准方向】,如图579所示,单击【确定】按钮。步骤四: 创建旋转型筋板并镜像。1 单击【工程】区域上的【筋】按钮,出现【筋】选项卡。① 在【宽度】文本框中输入6; ② 单击【参考】按钮,出现【草绘】选项,如图580所示;
图579创建筋
图580【筋】选项卡
③ 单击【定义】按钮,出现【草绘】对话框;④ 在【导航区】选择RIGHT基准面为草绘平面;⑤ 选择TOP基准面为参考平面;⑥ 从【方向】列表中选择【上】选项,单击【草绘】按钮,进入草绘模式;⑦ 绘制草图,如图581所示,单击【完成】按钮;⑧ 返回【筋】选项卡,单击【图形】工具栏上的【已保存方向】按钮,切换视图为【标准方向】,如图582所示,单击【确定】按钮。
图581绘制草图
图582创建筋
2 选择筋,选择【编辑】|【镜像】命令,出现【镜像】选项卡,在【导航区】选择FRONT基准面为镜像平面,如图583所示,单击【确定】按钮。
图583镜像筋
步骤五: 存盘。选择【文件】|【保存】命令,保存文件。3. 步骤点评1 对于步骤三: 关于筋的剖面1 筋特征的剖面必须是开放的,不允许封闭。2 筋开放剖面的两端点要与实体边对齐。2 对于步骤三: 关于筋特征的厚度定义方式筋特征的厚度为两侧对称延伸。3 对于步骤四: 关于镜像使用几何体的镜像来生成对称的结构,既保证了特征结构的一致性,又减少了特征树中特征的数量及设计工作量。5.5.4随堂练习建立如图584所示模型。
图584随堂练习图
5.6阵列本节知识点:创建阵列的方法。5.6.1阵列特征阵列特征是按照一定的排列方式复制特征。在建模过程中,如果需要建立许多相同或类似的特征,如手机的按键、法兰的固定孔等,就需要使用阵列特征。系统允许只阵列一个单独特征。要阵列多个特征,可创建一个组,然后阵列这个组。创建组阵列后,也可取消阵列或分解组以便对其中的特征进行单独修改。1 创建一个尺寸驱动一个方向且沿一个方向阵列的普通阵列。① 单击【尺寸】按钮,出现【尺寸】下滑面板。② 激活【方向1】收集器,在图形区选择水平尺寸,输入【增量】为80,如图585所示。
图585创建一个尺寸驱动一个方向且沿一个方向阵列的普通阵列
2 创建一个角度尺寸驱动一个方向的普通阵列。① 单击【尺寸】按钮,出现【尺寸】下滑面板。② 激活【方向1】收集器,在图形区选择角度,输入【增量】为30,如图586所示。
图586创建一个角度尺寸驱动一个方向的普通阵列
3 创建两个尺寸驱动一个方向且沿一个方向阵列的普通阵列。① 单击【尺寸】按钮,出现【尺寸】下滑面板。② 激活【方向1】收集器,按住Ctrl键,在图形区选择垂直尺寸和水平尺寸,分别输入【增量】为80和50,如图587所示。
图587创建两个尺寸驱动一个方向且沿一个方向阵列的普通阵列
4 创建一个尺寸驱动一个方向且沿两个方向阵列的普通阵列。① 单击【尺寸】按钮,出现【尺寸】下滑面板。② 激活【方向1】收集器,在图形区选择水平尺寸,输入【增量】为70。③ 激活【方向2】收集器,在图形区选择垂直尺寸,输入【增量】为90,如图588所示。
图588创建一个尺寸驱动一个方向且沿两个方向阵列的普通阵列
5 创建一个角度尺寸和一个附加尺寸分别驱动一个方向的普通阵列。① 单击【尺寸】按钮,出现【尺寸】下滑面板。② 激活【方向1】收集器,在图形区选择角度尺寸,输入【增量】为30。③ 激活【方向2】收集器,在图形区选择直径尺寸,输入【增量】为-20,如图589所示。
图589创建一个角度尺寸和一个附加尺寸分别驱动一个方向的普通阵列
6 创建两个尺寸驱动一个方向且沿两个方向阵列的普通阵列。① 单击【尺寸】按钮,出现【尺寸】下滑面板。② 激活【方向1】收集器,按住Ctrl键,在图形区选择水平尺寸和垂直尺寸,输入【增量】为80和50。③ 激活【方向2】收集器,在图形区选择垂直尺寸,输入【增量】为50,如图590所示。
图590创建两个尺寸驱动一个方向且沿两个方向阵列的普通阵列
5.6.2阵列应用实例创建盖板,如图591所示。
图591盖板
1. 关于本零件设计理念的考虑1 零件成对称。2 采用圆周阵列、线性整理。3 板厚4mm,孔直径4mm。建模步骤如表56所示。
表56建模步骤
步骤一步骤二步骤三
2. 操作步骤步骤一: 新建文件,建立毛坯。1 新建文件cover.prt。2 单击【形状】区域上的【拉伸】按钮,出现【拉伸】选项卡。① 单击【盲孔】按钮,在【深度】文本框中输入4; ② 单击【放置】按钮,出现【草绘】选项,如图592所示;
图592【拉伸】选项卡
③ 单击【定义】按钮,出现【草绘】对话框; 在【导航区】选择TOP基准面为草绘平面; 选择RIGHT基准面为参考平面; 在【方向】列表中选择【上】选项,单击【草绘】按钮,进入草绘模式; 绘制草图,如图593所示,单击【完成】按钮。
④ 返回【拉伸】选项卡,单击【图形】工具栏上的【已保存方向】按钮,切换视图为【标准方向】,如图594所示,单击【确定】按钮。
图593绘制草图
图594建立毛坯
步骤二: 建立圆周阵列。1 单击【基准】区域上的【平面】按钮,出现【基准平面】对话框。① 在图形区选择毛坯的后表面;② 曲面的约束条件为【偏移】;③ 在【平移】文本框中输入15.00,如图595所示。单击【确定】按钮。
图595建立基准面1
2 单击【基准】区域上的【平面】按钮,出现【基准平面】对话框。① 在图形区选择毛坯的左表面;② 曲面的约束条件为【偏移】;③ 在【平移】文本框中输入25.00,如图596所示。单击【确定】按钮。
图596建立基准面2
3 单击【基准】工具栏上的【轴】按钮,出现【基准轴】对话框。① 按住Ctrl键,在图形区选择基准面1和基准面2;② 基准面1的约束条件为【穿过】;③ 基准面2的约束条件为【穿过】,如图597所示。单击【确定】按钮。
图597建立基准面1
4 单击【工程】区域上的【孔】按钮,出现【孔】选项卡。① 单击【创建简单孔】按钮;② 在【直径】文本框中输入4.00;③ 单击【穿透】按钮;④ 选取前端面来放置孔;⑤ 单击【放置】按钮,出现【放置】下滑面板,激活【偏移参考】列表;⑥ 在图形区,按住Ctrl键,选择基准面1和基准面2;⑦ 与基准面1偏移量为8,与基准面2偏移量为0,如图598所示。单击【确定】按钮。
图598打孔
5 在图形区选择孔,选择【编辑】|【阵列】命令,出现【阵列】选项卡。① 从【阵列种类】列表中选择【轴】选项;② 选取基准轴作为阵列的中心,系统就会在角度方向创建默认阵列,阵列成员以黑点表示;③ 在【阵列成员数】文本框中输入6;④ 在【在阵列成员间角度】文本框中输入60,如图599所示。单击【确定】按钮。
图599圆周阵列
步骤三: 建立线性阵列。在图形区选择圆周阵列,选择【编辑】|【阵列】命令,出现【阵列】选项卡。① 从【阵列种类】列表中选择【方向】选项;② 在图形区选择边左边线作为第一方向,在【成员数】文本框中输入2,在【间距】文本框中输入30;③ 在图形区选择边前边线作为第二方向,在【成员数】文本框中输入4,在【间距】文本框中输入30,如图5100所示。单击【确定】按钮。
图5100线性阵列
步骤四: 存盘。选择【文件】|【保存】命令,保存文件。3. 步骤点评1 对于步骤二: 关于轴阵列通过围绕一选定轴旋转特征,使用轴阵列来创建阵列。2 对于步骤三: 关于阵列成员使用方向阵列在一个或两个选定方向上添加阵列成员。5.6.3随堂练习建立如图5101所示模型。
图5101随堂练习图
5.7上机练习建立如图5102~图5107所示模型。
|
|