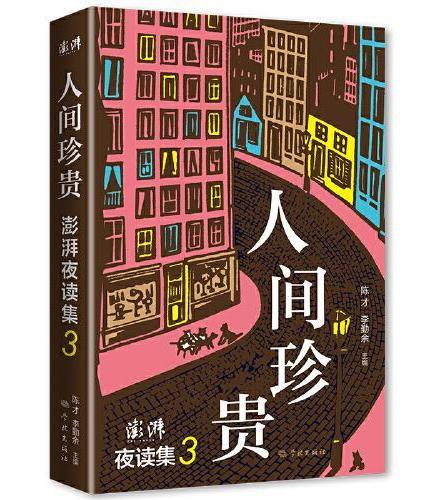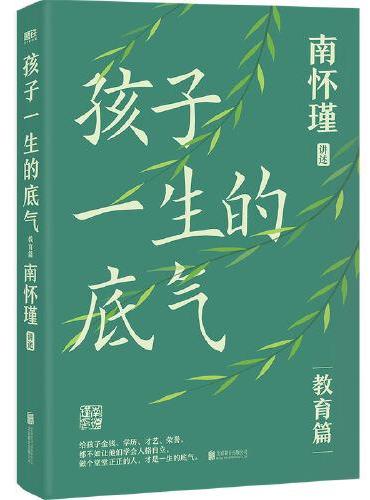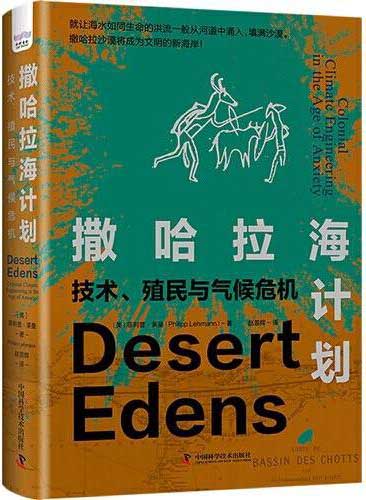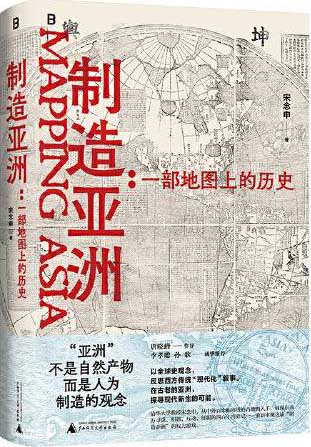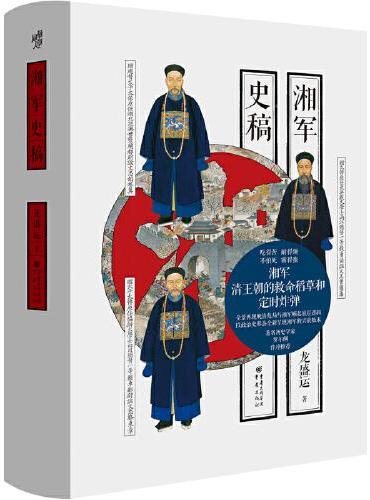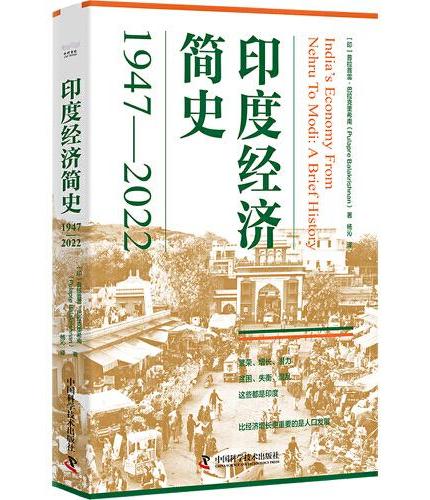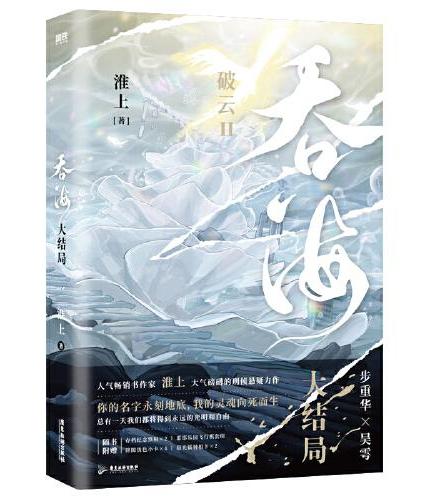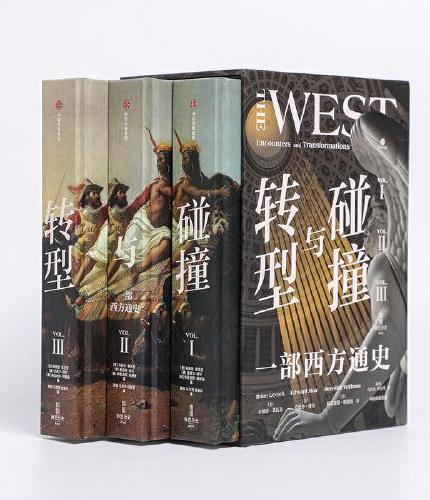新書推薦: 《
人间珍贵:澎湃夜读集3
》 售價:HK$
78.2
《
孩子一生的底气
》 售價:HK$
67.9
《
撒哈拉海计划:技术、殖民与气候危机
》 售價:HK$
90.9
《
制造亚洲:一部地图上的历史
》 售價:HK$
124.2
《
湘军史稿 华章大历史040
》 售價:HK$
101.2
《
印度经济简史:1947-2022
》 售價:HK$
79.4
《
吞海.大结局
》 售價:HK$
63.3
《
碰撞与转型
》 售價:HK$
446.2
編輯推薦:
Visual C在Windows应用程序开发工具中占有重要的地位, Visual C 2013版本和前面的版本相比有了不少改进。针对Windows系统下对Visual C 2013的开发介绍书不是很多、也不够全面的现状,本书作者撰写了这本针对初中级读者的Visual C 2013开发书。 作者在长期的编程实践中使用过许多Visual C系列开发工具(从6.0到2013都用过),积累了不少技术心得和开发经验,但这些技术比较零散,系统性不强,借助本书将这些内容整理成一个完整的系统,并且将所涉及的技巧和方法讲述出来,是一件很荣幸的事。 软件开发是一门需要实践的技术,本书理论尽量用简单易懂的语言表达,然后配以相应的实例,避免空洞的说教。对于其中的技术细节,都尽量讲深讲透,为读者提供翔实可靠的技术资料。对于Visual C 2013中的开发环境和开发技巧,本书从基本的内容讲起,然后进行提高,所以本书可以说是从入门到精通 。
內容簡介:
本书从初学者的角度出发,以通俗易懂的语言,配合丰富多彩的实例,详细介绍了使用Visual C 2013进行程序开发应该掌握的各方面知识。
關於作者:
朱文伟,无锡江南计算研究所担任软件工程师。
目錄
目 录
內容試閱
前 言